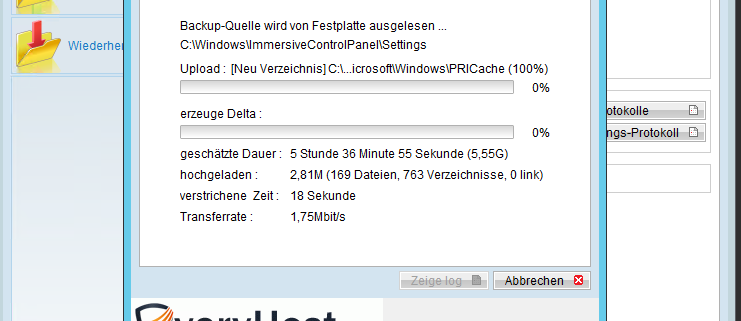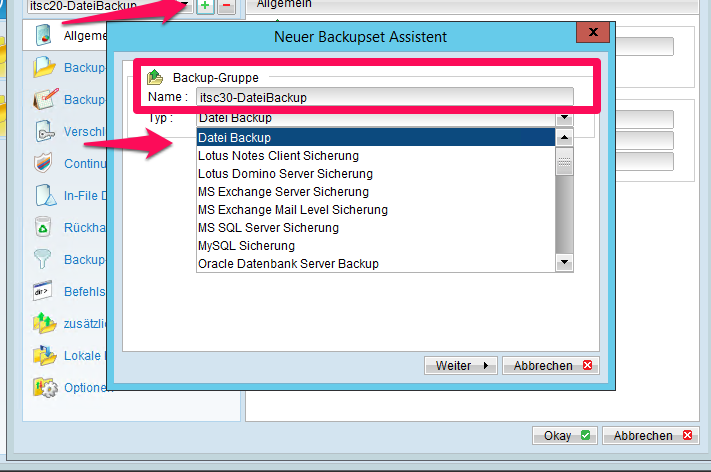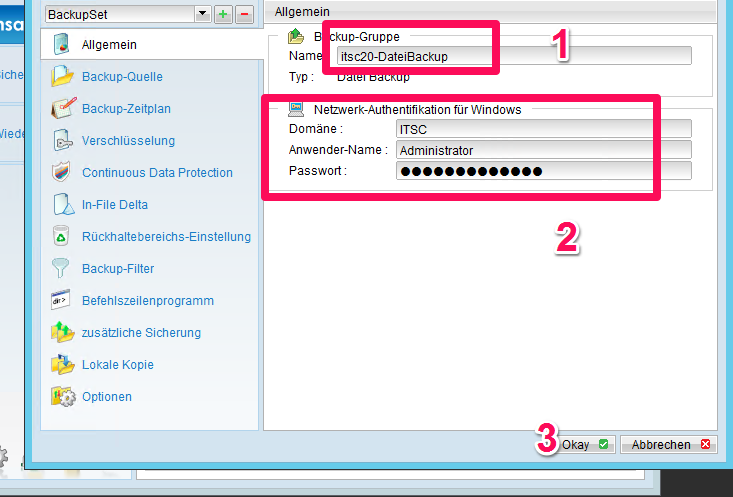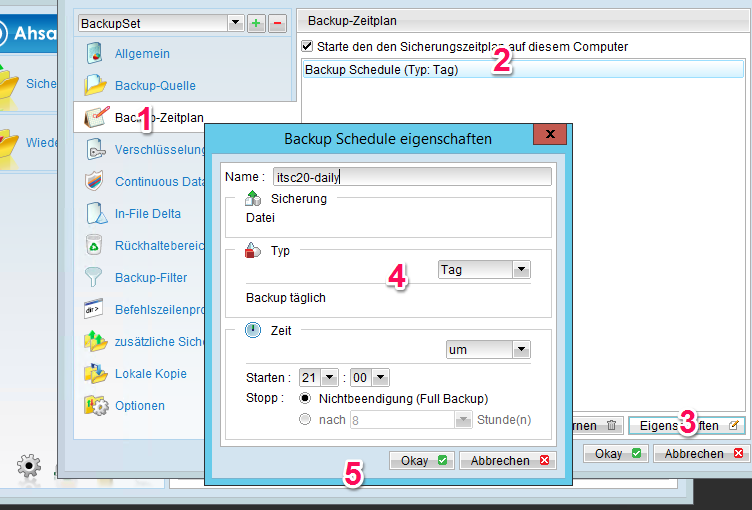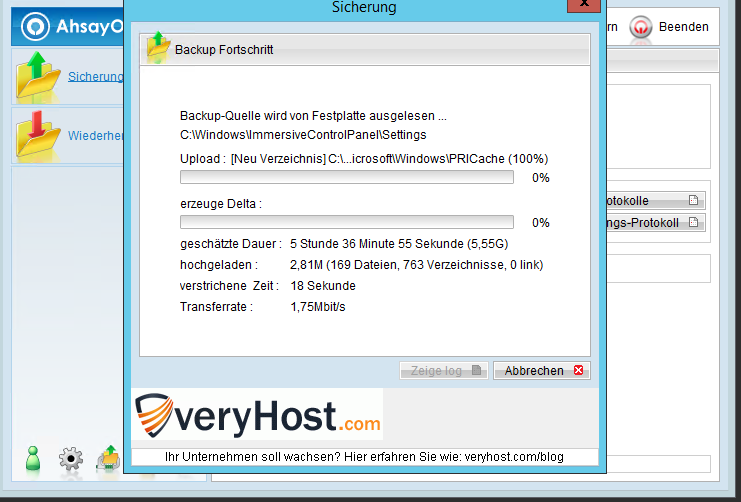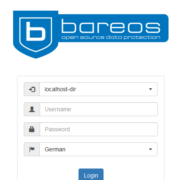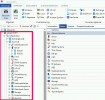Sicherung von Windows Servern mit Online Backup von ahsay
In diesem Tutorial beschreibe ich wie Sie auf einem Windows-Server die Online-Backup Software ahsay installieren und konfigurieren. Damit sind Sie in wenigen Minuten in der Lage ihre wichtigen Daten sicher in die Cloud übertragen und jederzeit wieder herzustellen.
Wenn Sie alle Schritte der Reihe nach durchführen, haben Sie hinterher eine regelmäßige Datensicherung, die ihre wichtigen Daten sicher und verschlüsselt regelmäßig (in der Regel täglich) in eines unserer Rechenzentren sichert.
Was Sie brauchen:
- 10- 15 Minuten Zeit
- Die Zugangsdaten zur Online-Backup-Software
- Einen Windows Server
- Zugang zum Internet
Hinweis: Die Zugangsdaten für den Online-Backup erhalten Sie von einem Mitarbeiter der Biteno GmbH. Sofern Sie den Online Backup zunächst nur testen möchten, so können Sie sich auch hier eine Test-Version frei schalten lassen.
Herunterladen und Konfigurieren der Online-Backup Software
Schalten Sie sich auf Ihren Windows-Host auf. Laden Sie im Browser (Internet- Explorer) die Software von ahsay herunter. Speichern Sie die Datei unter z.B. unter c:\install ab. Nach dem Sie die Datei herunter geladen haben, öffnen Sie bitte den Ordner und starten die Installation mit einem Doppelklick. Es öffnet sich der Assistent zur Installation der Software von Ahsay.
Doppelklicken Sie auf die Datei um die Installation zu starten. Akzeptieren Sie den vorgeschlagenen Pfad sowie die Lizenzbedingungen und klicken Sie auf „Fertigstellen“. Am Ende der Installation startet die Online-Backup-Software.
Bitte prüfen Sie, ob der korrekte Backup-Server eingetragen ist. Voreingestellt ist (bei Biteno) ob01.veryhost.com. Geben Sie im Folgenden ihren Account-Namen und ihr Passwort ein.
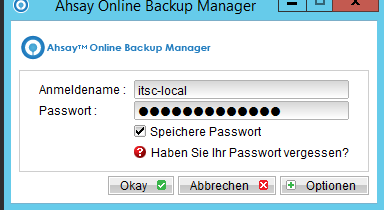
Bitte geben Sie ihren Anmeldenamen sowie Ihr Passwort ein
Überblick über die Programm-Oberfläche
Nach dem Start sieht der Start-Bildschirm von ahsay wie folgt aus:
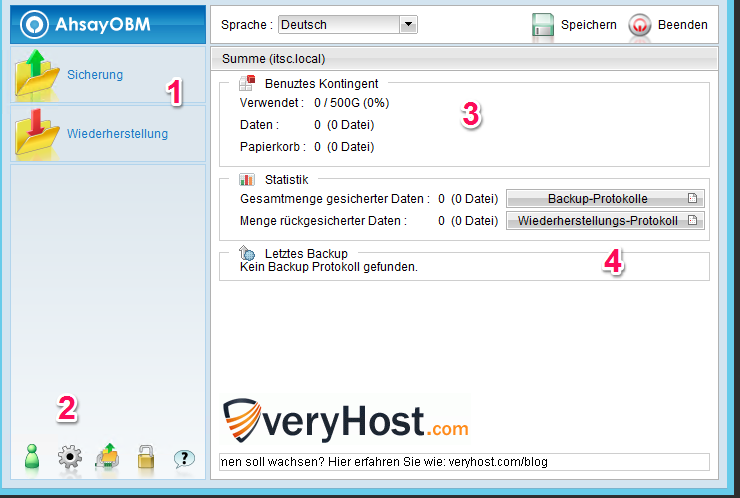
Übersicht der Oberfläche des Online-Backup
Unter (1) finden Sie die Aktionen zum sofortigen Sichern und Wiederherstellen von Daten. Im Punkt Optionen (2) können Sie neue Backup-Sets erstellen und bestehende ändern. In der Übersicht von (3) sehen Sie wieviel Gigabyte Sie bereits verwendet haben. Unter (4) können Sie die Protokolle der letzten Sicherungen bzw. Rücksicherungen einsehen.
Einrichten von Datei-Sicherungen
Um nun das erste so genannte Backup-Set einzurichten, gehen Sie wie volgt vor:
Klicken Sie auf das Getriebe-Symbol unten links. Anschließend klicken Sie auf das grüne ‚+‘ Symbol. Es öffnet sich der Assistent zum Einrichten eines neuen Backups:
Geben Sie dem Backup einen sprechenden Namen:
Da unter Ihrem Account mehrere Server mit mehreren Backups eingerichtet werden können, geben Sie dem jeweiligen Backup-Set bitte immer einen eindeutigen Namen (1). Wir empfehlen Ihnen dazu die folgende Konvention:
- – : Server01-DateiBackup.
Darunter wählen Sie die Backup-Art (Datei-Backup, Exchange, etc.) aus. Für Ihre erste Sicherung wählen Sie „Datei Backup“ aus. Damit können Sie alle lokalen Laufwerke sowie verbundene Netzwerklaufwerke sichern.
Geben Sie im Kasten darunter (2) den Benutzernamen, die Domäne und das Kennwort des Windows-Accounts ein. Bitte beachten Sie, daß dieser Account bzw. dieses Windows-Konto die notwendigen Rechte benötigt, um die zu sichernden Dateien zu lesen.
Backup-Quelle auswählen
Danach wählen Sie links „Backup-Quelle“ (1) und klicken rechts (2) auf „Fortgeschritten“. In der folgenden Maske wählen Sie links alle lokalen Laufwerke aus, die gesichert werden sollen und klicken anschließend auf „Okay“.

Auswahl der zu sichernden Ordner beim Online-Backup
Backup-Zeitplan einrichten
Klicken Sie im linken Menüteil auf „“Backup-Zeitplan“ (1) und anschließend auf „Backup-Schedule“ – anschließend auf Eigenschaften (3).
Geben Sie dem Backup-Zeitplan einen eindeutigen Namen
- –
- Bsp: server01-daily
Stellen Sie anschließend unter 4 den richtigen Zyklus ein. Tag für täglich, Wochen für wöchentlich usw. Stellen Sie außerdem den frühesten Startzeitpunkt ein. Klicken Sie anschließend auf „Okay“ (5). Legen Sie die Uhrzeit, zu der die tägliche Datensicherung unterhalb der Woche startet, nach Möglichkeit soweit in den Abend, daß keine Anwender mehr gestört oder behindert wird.
Backup-Optionen
Unter dem Punkt Optionen im linken Menü unten finden Sie außerdem das Verzeichnis der temporären Auslagerung von Dateien. In dieses Verzeichnis werden während des Backups Dateien geschrieben.
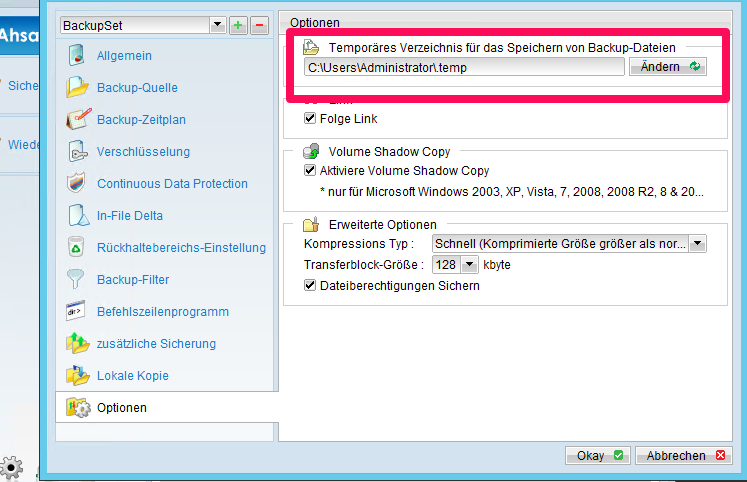
Vielfältige Optionen zur Einstellung der Backup-Software
Bitte stellen Sie unbedingt sicher, daß auf diesem Laufwerk ausreichend Platz vorhanden ist.Schließen Sie die Maske mit „Okay“ rechts unten.
Erste Online-Sicherung starten
Zum Starten der ersten Sicherung können Sie entweder die erste Ausführung des Backup-Schedule abwarten oder die Sicherung sofort manuell starten. Klicken Sie dazu in der Haupt-Maske auf „Sicherung“ (links) und wählen anschließend den passenden Backup-Satz (Backup-Set) aus. Nach wenigen Sekunden startet der Backup. Dabei erhalten Sie eine Anzeige, in der Sie den aktuellen Backup-Fortschritt sowie die noch verbleibende Dauer angezeigt bekommen.
Internet-Bandbreite für die Erst-Sicherung
Bitte beachten Sie beim ersten Start Ihres Online-Backup folgendes: Eine Online-Sicherung belegt – vor allem nach dem ersten Start – ihre Internet-Bandbreite. Sofern möglich sollten Sie die erste Sicherung eines Servers in die frühen Abendstunden legen. So können Sie während der Nachtstunden die volle Bandbreite nutzen.
Wichtig: Sehr große Erst-Sicherungen (> 100 GB) sollten Sie bevorzugt auf einen Freitag legen. So können Sie die Zeit des Wochenendes mit nutzen, in der in Ihrem Netzwerk meistens niemand arbeitet und damit die Bandbreite frei ist.
In Ihrem eigenen Interesse empfehlen wir Ihnen, die Sicherung am darauffolgenden Tag zu prüfen. Dies können Sie am einfachsten mit der Logging-Funktion der Online-Backup Software erreichen, in der alle gesicherten Dateien protokolliert werden.
Wichtige Hinweis zur Nutzung der Online-Backup Software
Sie erhalten bei der Einrichtung Ihres Accounts/Kontos in der Online-Backup Software einen Benutzernamen und ihr Kennwort.
Wichtig: Das erste vergebene Passwort wird von der Backup Software verwendet und gespeichert, um damit die nachfolgenden Datensicherungen zu verschlüsseln.
Sie können ihr Passwort jederzeit ändern – allerdings benötigen Sie zur Entschlüsselung Ihrer Dateien bei einem Restore bzw. einer Wiederherstellung ihr erstes Passwort.
Daher: Bitte bewahren Sie ihr erstes Passwort an einem sicheren Ort auf – sie werden es bei einer Wiederherstellung Ihrer Daten brauchen
Weiterführende Links
- Benutzer-Handbuch der Online-Backup Software von ahsay (englisch)
- Administrations-Handbuch der Online-Backup Software von ahsay (englisch)
Haben Sie Fragen zu Online-Backups oder Managed Backup? Unsere freundlichen Vertriebs-Mitarbeiter erklären Ihnen gerne die Vorteile einer ausgelagerten Datensicherung.
Übrigens: Die Online-Backup Lösung der Biteno GmbH können Sie 30 Tage lang unverbindlich testen. Sprechen Sie uns gerne dazu an – wir freuen uns auf Ihren Kontakt.
- Über den Autor
- Aktuelle Beiträge
Matthias Böhmichen ist Geschäftsführer des IT-Dienstleisters Biteno GmbH. Neben seinem Job blogt und schreibt er auf den Webseiten der Biteno GmbH über technische und unternehmerische Themen.