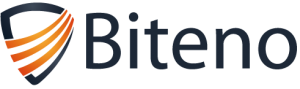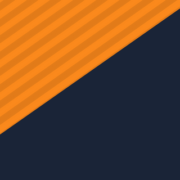FTP and its use for WordPress Websites
FTP, which stands for File Transfer Protocol, used to be universally essential to web design. It offers developers an easy and efficient means of transferring files between computers, and though Content Management Systems (CMS) have decreased the need for FTP substantially, this method is still widely used by many designers. In fact, WordPress, one of the most popular CMS platforms, still offers the ability to upload files via FTP, and with good reason. It’s often necessary to use FTP to gain access to the WordPress file directory. When the platform’s backend is not accessible or faulty plugins are affecting a site’s ability to run properly, developers may need to utilize this historically important access method. In fact, one of the most common reasons for using FTP for WordPress development is the need for troubleshooting. The ability to troubleshoot problems is essential to creating and managing a successful website. Designers don’t have to become experts in FTP in order to accomplish this goal, but they do need to have at least a basic understanding of how it works.
FTP Login Credentials and Adding Websites

Once set up, Fielzilla can be of good use for WordPress topics
The first step that readers will need to take before beginning to use FTP to upload files is to download and install an FTP client such as FileZilla, WinSCP, or Cyberduck. Since FileZilla is arguably the most widespread of these clients, this article will focus on using FileZilla for uploads. However, the basic concepts are roughly equivalent regardless of what FTP client readers are using.
In order to use FTP software, readers must connect their websites to it using their FTP login credentials. These login credentials are transmitted via email upon signing up for a WordPress hosting account, but they can also be found in the hosting account’s cPanel dashboard. Already have login credentials handy? Adding a new site will be easy. Simply pull up the Site Manager through FileZilla’s File tab, then click on the New Site button and fill in all of the necessary information. The program will then save the site settings and open a new FTP connection to it.
Uploading Files
Once a connection has been formed using appropriate FTP login credentials and basic website information, users will be directed to a list of files and folders under the Remote.site column. These files are already present on the website. Files on the user’s computer, on the other hand, will show up under the Local site section. Once the desired file has been located, it can be uploaded by right-clicking on it and selecting the upload function from the drop-down menu. This process is fairly straightforward. It is, however, important to note that WordPress requires certain files and folders to be set to specific locations in order to function as intended.
Uploading Manual Plugins
Let’s take a look at an example that illustrates the above-stated issue. In order to upload manual plugins, users must first download the plugins to their own computers and unzip the files. Next, look for the /wp-content/plugins/ folder in the Remote site column of FileZilla. This will allow users to upload plugins to their WordPress sites. Once the plugin has been uploaded, readers will need to visit the plugins page on WordPress itself to activate it.
Uploading Premium Themes
The process of uploading premium themes via FTP is similar to the one described above for plugins. Simply download and unzip the theme folder, then upload it to /wp-content/themes/ on the website. Simple, right?
Downloading Files
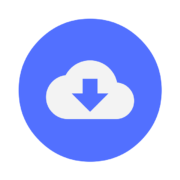
Download used files in an instance
FTP isn’t just used to upload files to WordPress sites. It’s also useful for downloading files from websites for advanced editing. To download files, readers can right-click on the desired file, located under the Remote site column, and click download.
Backing Up WordPress Sites
FTP can also be used to backup all of the files on a WordPress site. This can be accomplished by selecting all files and folders on the Remote site and downloading them onto the computer. Keep in mind, however, that this process only backs up the files themselves and does not include any content on the site. Users who want to back up their content as well will have to create manual backups of their databases.
Troubleshooting Common Problems

FTP can help with WordPress troubleshooting
There are several errors that occur with reasonable frequency when using FTP clients to upload pages to WordPress. These pertain primarily to connection issues. Read on to find out how to resolve two of the most common issues with FTP uploads.
Failure to Connect
Before panicking, be sure to double-check login credentials. If the information is definitely correct but users still can’t connect, they may have set their FTP clients to passive mode. Luckily, troubleshooting this problem in FileZilla is reasonably simple_
- First, select the Edit option from the program’s top menu and click on Settings.
- Next, navigate to the Connection menu on the left side of the pop-up and select FTP. If the pop-up indicates that the user is in passive transfer mode, try switching it to active.
If this resolves the problem, it’s a good idea to change the default connection method by selecting “fall back to active mode.”
“Too Many Connections” Errors
Sometimes FileZilla allows users to connect to their servers without difficulty only to disconnect them when they attempt to upload or download files. There are a few reasons this could be happening: Users who receive a “too many connections” error message most likely have their server configurations for allowable connections set too low. The first step toward resolving this problem is to abort the current FTP session. Readers who don’t have root access to their servers can contact their administrators or web hosts to have their maximum connection number raised, while those who do have root access can simply perform this task themselves. Once this number has been altered, current connections must be cleared manually. Once the connections have been cleared, head back to FileZilla and navigate to the Transfers page under the Settings menu found beneath the Edit button. Next, set the maximum simultaneous transfers to one or two and save the changes. If this doesn’t resolve the issue, navigate back to the Transfers page and set uploads to between five and ten.
- About the Author
- Latest Posts
Janina is a freelance technical editor for Biteno GmbH. She likes to dig into technical papers and write about it.