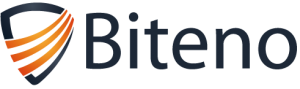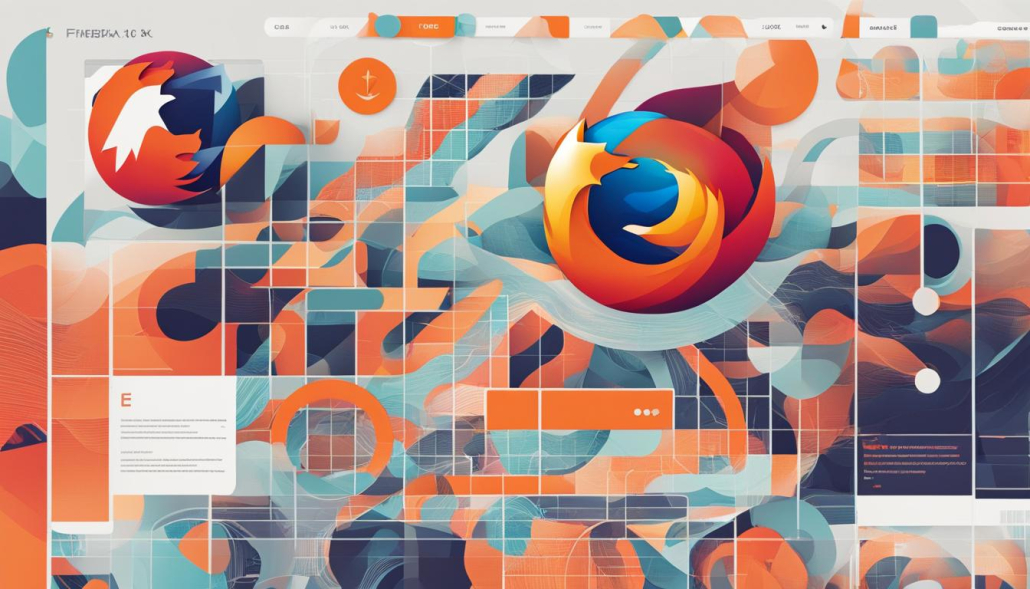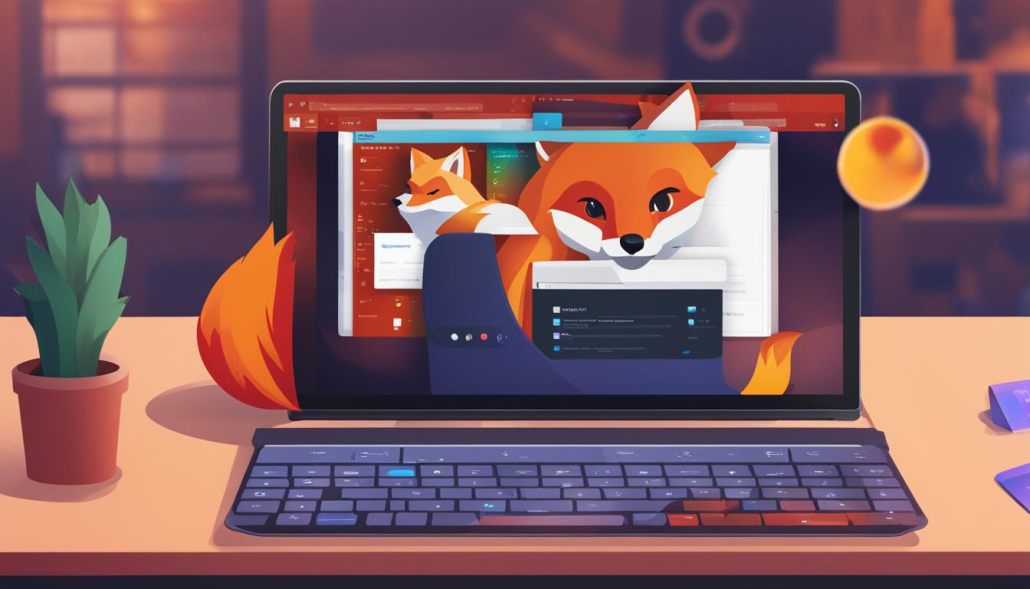Understanding What is Mozilla Firefox: A Comprehensive Guide
Today, we embark on a comprehensive journey into the world of Mozilla Firefox, a trusted web browser that has captured the hearts of millions worldwide. From its wide array of features to its commitment to privacy and security, Firefox has become a favored choice for internet browsing. So, let’s dive in and explore what makes Mozilla Firefox stand out from the crowd.
Key Takeaways:
- Mozilla Firefox is a popular web browser known for its features and customization options.
- It offers a balance of simplicity and power, allowing users to personalize their web experience.
- Firefox prioritizes user privacy and security with features like private browsing and enhanced tracking protection.
- With Firefox, users can sync their browsing information across multiple devices for a seamless experience.
- Customization options in Firefox allow users to tailor the browser to their preferences.
Getting Started with Mozilla Firefox
When it comes to browsing the web, Mozilla Firefox is a trusted and popular choice for millions of users worldwide. Whether you’re new to Firefox or looking to switch from another browser, getting started is quick and easy.
To begin your Firefox journey, the first step is to download the browser from the official Mozilla website. Simply visit https://www.mozilla.org/en-US/firefox/new/ and click on the “Download Firefox” button. The website will automatically detect your operating system, so you’ll get the right version of Firefox for your computer. Once the download is complete, open the installer and follow the on-screen instructions to install Firefox.
After installing Firefox, you’ll be greeted with a user-friendly interface that is designed for simplicity and ease of use. The interface features a unified search and address bar, which allows you to quickly search the web or enter specific website addresses. You can also customize your new tab page to display personalized content and easily bookmark your favorite pages for quick access. With these features, Firefox ensures a seamless and efficient browsing experience.
Key Features of Mozilla Firefox:
- Unified search and address bar for quick navigation
- New tab page with personalized content
- Bookmarking feature for easy access to favorite websites
- User-friendly interface for a seamless browsing experience
In conclusion, downloading and getting started with Mozilla Firefox is a simple and straightforward process. By following a few easy steps, you’ll have a powerful and customizable browser at your fingertips. So why wait? Experience the benefits of Firefox and start browsing the web with confidence and ease.
Customizing Mozilla Firefox
Mozilla Firefox offers a wide range of features and customization options, allowing users to personalize their browsing experience. Here are some of the key features and ways to customize Firefox:
Customizable Toolbar
The toolbar in Firefox can be easily customized to include the tools and features that are most important to you. Simply right-click on the toolbar and select “Customize” to enter the customization mode. From there, you can drag and drop icons to add or remove them from the toolbar. This allows you to have quick access to the tools you use the most.
Add-ons for Enhanced Functionality
Firefox supports a wide variety of add-ons that can be installed to enhance its functionality. Add-ons are like apps that provide additional features and tools. From ad blockers to password managers, there are add-ons available for various purposes. To access and manage add-ons, simply click on the menu button, select “Add-ons,” and browse the available options. Install the desired add-ons to enhance your browsing experience.
Themes for Personalization
Firefox also offers themes that allow you to change the appearance of the browser. You can choose from a variety of themes, including light or dark modes, vibrant colors, or minimalist designs. To apply a theme, go to the menu button, select “Add-ons,” and navigate to the “Themes” section. From there, you can choose a theme that suits your style and preferences.
By customizing Mozilla Firefox, you can create a browsing experience that is tailored to your needs and preferences. Whether it’s adding useful tools to the toolbar, enhancing functionality with add-ons, or changing the overall look and feel with themes, Firefox provides plenty of options to make the browser truly yours.
Private Browsing and Enhanced Tracking Protection
“With private browsing mode, you can browse the web without leaving any traces behind”
When it comes to online privacy, Mozilla Firefox takes the lead with its private browsing feature. In private browsing mode, Firefox ensures that no information about the websites you visit or the pages you view is stored on your computer. This means that your browsing history, cookies, and temporary files are all discarded as soon as you close the private browsing window.
Private browsing mode is particularly useful when you’re using a shared or public computer. It allows you to browse the web without leaving any traces behind, ensuring your privacy and preventing others from accessing your browsing history.
In addition to private browsing, Firefox also offers enhanced tracking protection. This feature blocks trackers that follow your online behavior across websites, protecting your personal information and preventing unwanted targeted advertising.
Private Browsing and Enhanced Tracking Protection
| Feature | Benefits |
|---|---|
| Private Browsing | Prevents browsing history and other data from being stored |
| Enhanced Tracking Protection | Blocks trackers that follow your online behavior |
With Mozilla Firefox’s private browsing and enhanced tracking protection features, you can browse the web with confidence, knowing that your privacy is being safeguarded. Whether you’re accessing sensitive information or simply want to keep your online activities private, Firefox has you covered.
Syncing Firefox Across Devices
One of the standout features of Mozilla Firefox is its ability to sync browsing information across multiple devices. With Firefox Sync, you can effortlessly access your bookmarks, browsing history, open tabs, and other data from any device that has Firefox installed. This seamless syncing experience ensures that you can pick up where you left off, no matter which device you are using.
To get started with Firefox Sync, you need to create a Mozilla account. Once you have an account, you can enable syncing on your devices by signing in with your account credentials. This will sync your browsing data to the cloud, allowing you to access it from any device.
With Firefox Sync, you can enjoy a consistent browsing experience across your desktop computer, laptop, tablet, and smartphone. Whether you’re researching a topic on your desktop or bookmarking a favorite website on your mobile device, all of your data will be instantly available on all synced devices. This convenience eliminates the hassle of manually transferring bookmarks or searching for previously visited pages.
Syncing Firefox Across Devices: Benefits
Syncing Firefox across devices offers numerous benefits for users. Here are some key advantages:
- Effortless Transition: Switch seamlessly between devices without losing your browsing data or progress.
- Personalization: Customize your Firefox experience on one device, and the changes will sync to all your other devices.
- Backup and Restore: Safeguard your browsing data by syncing it to the cloud, ensuring you can easily restore it if necessary.
- Save Time: With synced bookmarks, you don’t have to search for websites again; they’re ready to access with a single click.
Please accept YouTube cookies to play this video. By accepting you will be accessing content from YouTube, a service provided by an external third party.
If you accept this notice, your choice will be saved and the page will refresh.
Syncing Firefox Across Devices: How It Works
Firefox Sync uses end-to-end encryption to protect your data during transmission and storage. This means that your browsing information is secure and can only be accessed by you. Additionally, Firefox Sync respects your privacy and does not collect or store any personally identifiable information.
Overall, syncing Firefox across devices is a convenient and secure way to enhance your browsing experience. With the ability to access your bookmarks, history, and open tabs from anywhere, you’ll never miss a beat when switching between devices. Try Firefox Sync today and see the difference it can make in your browsing workflow.
Customizing the Firefox Toolbar
When it comes to personalizing your browsing experience, Mozilla Firefox offers a range of customization options, including the ability to create a custom toolbar. By customizing the Firefox toolbar, you can have quick access to the tools and features that are most important to you.
To customize the toolbar, simply right-click on an empty space within the toolbar area and select “Customize”. This will open the customization mode where you can add, remove, and rearrange buttons, bookmarks, and other elements of the toolbar. You can also drag and drop your favorite add-ons, such as ad blockers or language translators, directly onto the toolbar for easy access.
Additionally, Firefox allows you to create multiple toolbars, giving you even more flexibility in organizing your browsing experience. To create a new toolbar, go to the “Customize” menu, click on the “Toolbars” drop-down menu, and select “New Toolbar”. You can then name your toolbar and add the desired buttons and bookmarks.
Customizing the Firefox Toolbar: Tips and Tricks
Here are some tips and tricks to make the most out of customizing the Firefox toolbar:
- Group related bookmarks together by creating folders within the toolbar. This will help you keep your bookmarks organized and easily accessible.
- Use separators to visually divide different sections of your toolbar. This can help you distinguish between different types of buttons or add-ons.
- Experiment with different button sizes and styles to find the look and feel that suits your preferences. Firefox offers a variety of button options to choose from.
- Regularly review and update your toolbar to ensure that it remains tailored to your needs. Remove any buttons or bookmarks that you no longer use to keep your toolbar clutter-free.
| Button | Description |
|---|---|
| Back | Go back to the previous page |
| Forward | Go forward to the next page |
| Refresh | Reload the current page |
| Home | Go to your homepage |
| Bookmarks | Access your bookmarked pages |
| Add-ons | Manage your Firefox add-ons |
Customizing the Firefox toolbar allows you to optimize your browsing experience and have quick access to the tools you need. Whether it’s adding your favorite add-ons, organizing bookmarks, or creating multiple toolbars, Firefox gives you the freedom to customize the browser according to your preferences. Take advantage of these customization options and make Firefox truly your own.
Managing Bookmarks in Firefox
In Mozilla Firefox, managing bookmarks is a simple and efficient way to save and organize your favorite web pages. Whether you want to keep track of informative articles, interesting blog posts, or useful resources, Firefox makes it easy to access your bookmarks with just a few clicks.
To create a bookmark in Firefox, simply navigate to the desired web page and click on the star icon in the address bar. You can also use the keyboard shortcut (Ctrl+D) to quickly bookmark the page. Once bookmarked, the star icon will turn blue, indicating that the page has been saved.
To organize your bookmarks, Firefox provides several options. You can save bookmarks to the bookmarks toolbar, which is located below the address bar for easy access. Simply right-click on the bookmark and select “Bookmark This Page” to choose the toolbar as the location. For a more organized approach, you can also save bookmarks to the bookmarks menu or create custom folders to categorize your bookmarks based on specific topics or themes.
Managing bookmarks in Firefox is made even more convenient with the bookmark library. To access the library, click on the bookmarks icon (a stack of books) on the toolbar and select “Show All Bookmarks.” In the bookmark library, you can view and search through all your saved bookmarks, create, edit, or delete folders, and import or export bookmarks.
With Firefox’s intuitive bookmarking features, you’ll never have to worry about losing track of your favorite web pages. Whether you’re organizing research material, keeping a list of online shopping finds, or simply bookmarking pages for entertainment, Firefox ensures easy access and efficient management of your bookmarks.
Exploring Add-ons in Firefox
One of the standout features of Mozilla Firefox is its vast library of add-ons, which allow users to enhance the functionality and customize their browsing experience. Firefox offers a wide range of add-ons, also known as extensions, that cater to various needs and preferences. These add-ons can be easily installed and managed through the Firefox menu, providing users with the flexibility to personalize their browser.
Whether you’re looking to improve productivity, enhance security, or simply add a touch of personalization to your browsing, Firefox add-ons have got you covered. From ad blockers and password managers to language translators and weather widgets, there’s an add-on available for almost every purpose. Users can browse the official Firefox add-ons website to explore the extensive library and find add-ons that align with their specific requirements.
Installing an add-on in Firefox is a breeze. Simply visit the add-on’s page on the Firefox website, click on the “Add to Firefox” button, and Firefox will take care of the rest. Once installed, the add-on will be accessible through the Firefox menu, where users can customize its settings or access its features. Users can also manage their installed add-ons by going to the Firefox add-ons manager, where they can enable, disable, or remove add-ons as needed.
With the vast selection of Firefox add-ons available, it’s important to exercise caution and choose add-ons from trusted sources. The official Firefox add-ons website is a reliable platform to find add-ons that have undergone review and meet Mozilla’s strict security guidelines. Additionally, reading user reviews and ratings can help in determining the quality and reliability of an add-on.
| Add-on Name | Category | Description |
|---|---|---|
| uBlock Origin | Ad Blocker | A powerful ad blocker that blocks intrusive ads and improves browsing speed. |
| LastPass | Password Manager | A secure password manager that stores and autofills passwords for websites. |
| Grammarly | Writing Assistant | An advanced grammar and spell-check tool that helps improve writing. |
Table: Examples of Popular Firefox Add-ons
The Benefits of Firefox Add-ons
Firefox add-ons offer a multitude of benefits for users. They can enhance browsing productivity by providing quick access to useful tools and functionalities. Add-ons can also improve security by blocking ads, preventing tracking, and ensuring safe browsing. Additionally, users can customize their browsing experience by choosing add-ons that align with their personal preferences and needs. With the range of options available, Firefox users can truly make their browsing experience their own.
Keyboard Shortcuts and Other Tips in Firefox
As avid users of Mozilla Firefox, we understand the value of efficiency and productivity. That’s why we’ve compiled a list of keyboard shortcuts and tips to help you navigate the browser like a pro. By utilizing these shortcuts and implementing our tips, you’ll be able to streamline your browsing experience and make the most out of Firefox’s features.
Keyboard Shortcuts
Mastering keyboard shortcuts is a game-changer when it comes to browsing speed. Here are some essential Firefox shortcuts to boost your productivity:
- Ctrl + T: Open a new tab
- Ctrl + W: Close the current tab
- Ctrl + Shift + T: Reopen the last closed tab
- Ctrl + L: Highlight the address bar
- Ctrl + K: Highlight the search bar
- Ctrl + Tab: Switch between tabs
These shortcuts are just the tip of the iceberg. Firefox offers a wide range of keyboard shortcuts for various functions, such as navigating through history or managing bookmarks. Be sure to explore the Firefox documentation for a comprehensive list of shortcuts.
Tips and Tricks
In addition to keyboard shortcuts, there are a few other tips and tricks that can enhance your Firefox experience:
- Drag and Drop Tabs: Rearrange your tabs by clicking and dragging them to your desired position.
- Customize Toolbar: Right-click on the toolbar to access the customization menu. Here, you can add or remove buttons to personalize your browsing interface.
- Find Text on a Page: Press Ctrl + F to open the find bar, which allows you to search for specific words or phrases on a webpage.
- Manage Downloads: Access your downloads by clicking on the download arrow at the top right corner of the browser. You can view, pause, or resume your downloads from this menu.
By implementing these tips and shortcuts, you’ll be able to navigate Firefox with ease and efficiency. Remember to practice and explore the browser’s features to discover even more ways to optimize your browsing experience.
| Useful Keyboard Shortcuts and Tips in Firefox | |
|---|---|
| Function | Shortcut/Tips |
| Open a new tab | Ctrl + T |
| Close the current tab | Ctrl + W |
| Reopen the last closed tab | Ctrl + Shift + T |
| Highlight the address bar | Ctrl + L |
| Highlight the search bar | Ctrl + K |
| Switch between tabs | Ctrl + Tab |
| Drag and Drop Tabs | Rearrange tabs by clicking and dragging |
| Customize Toolbar | Right-click on the toolbar and customize |
| Find Text on a Page | Ctrl + F |
| Manage Downloads | Click on the download arrow at the top right corner |
Downloading and Installing Mozilla Firefox
To enjoy the features and benefits of Mozilla Firefox, you’ll need to download and install the browser on your device. Don’t worry, the process is simple and user-friendly. Here’s a step-by-step guide to help you get started:
- Visit the official Mozilla website by typing “Mozilla Firefox” in your preferred search engine. Alternatively, you can directly enter the URL “www.mozilla.org” in your browser’s address bar.
- Once you’re on the Mozilla website, locate the download button. It is usually prominently displayed on the homepage, indicating the latest version of Firefox available.
- Click on the download button to initiate the download process. The website will automatically detect your operating system and provide you with the appropriate installer.
- After the download is complete, locate the installer file in your device’s downloads folder. Double-click on the file to begin the installation process.
- Follow the on-screen instructions provided by the installer. These instructions typically involve accepting the terms and conditions, choosing the installation location, and selecting any additional options you may prefer.
- Once you have completed the installation, Firefox should be ready to use. You can find the browser in your device’s applications or programs folder.
With Mozilla Firefox successfully installed on your device, you can now start enjoying its fast and secure browsing experience. Remember to regularly update Firefox to ensure you have the latest features and security enhancements.
Downloading and installing Mozilla Firefox is a quick and simple process that allows you to explore the web with enhanced privacy and security features. Begin your Firefox journey today and discover why millions of users worldwide choose this trusted browser for their internet browsing needs.
Mozilla Firefox: Privacy and Security Features
Mozilla Firefox is widely recognized for its commitment to privacy and security, offering users a range of features that prioritize their online safety. With growing concerns about data breaches and online tracking, Firefox ensures that your personal information remains protected while you browse the web.
One of the key privacy features offered by Firefox is the Do Not Track option. By enabling this setting, you can communicate to websites that you do not want your online activity to be tracked for advertising purposes. This gives you greater control over your browsing experience and helps preserve your privacy.
In addition to Do Not Track, Firefox also offers a private browsing mode, commonly referred to as “Incognito” or “InPrivate” mode in other browsers. When you activate private browsing, Firefox doesn’t store your browsing history, cookies, or other data. This is especially useful when you’re using a shared computer or accessing sensitive information online.
“Online privacy is crucial in today’s digital landscape. Firefox’s commitment to protecting user data sets it apart from other browsers, and their privacy features offer peace of mind to millions of users.”
Enhanced tracking protection is another noteworthy privacy feature of Firefox. This feature automatically blocks third-party trackers that attempt to monitor your online behavior and collect information about your activities. By blocking these trackers, Firefox helps protect your personal information and ensures a safer browsing experience.
Furthermore, Firefox regularly updates its security features to stay ahead of potential threats. These updates include security patches, bug fixes, and enhancements to protect you from malware, phishing attempts, and other online risks. By keeping your Firefox browser up to date, you can ensure that you’re benefiting from the latest security measures.
| Privacy Features | Security Features |
|---|---|
| Do Not Track | Regular security updates |
| Private browsing mode | Protection against malware and phishing |
| Enhanced tracking protection |
Conclusion
In conclusion, Mozilla Firefox is a versatile web browser that offers a personalized and secure browsing experience. With its user-friendly interface and customizable features, Firefox allows users to tailor their web experience to their preferences. Whether you’re a casual internet user or a power user, Firefox has the tools and options to enhance your browsing.
One of the standout features of Firefox is its commitment to privacy and security. With built-in features like private browsing and enhanced tracking protection, Firefox ensures that your online activities remain confidential and secure. The browser also regularly updates its security features to stay ahead of potential threats, providing users with peace of mind.
Furthermore, Firefox’s extensive library of add-ons allows users to enhance their browsing experience with additional features and functionality. From productivity tools to ad-blockers, there’s an add-on available for every need. With Firefox, you have the flexibility to customize your browser to meet your specific requirements.
Lastly, Mozilla Firefox has a strong community support system and provides reliable customer support. With a dedicated user base and regular updates, Firefox remains a trusted browser choice for millions of users worldwide. Whether you need assistance or want to explore new features, the Firefox support team is there to help.
FAQ
What is Mozilla Firefox?
Mozilla Firefox is a popular web browser used by millions of people worldwide. It offers a range of features and customization options, designed to provide a balance of simplicity and power for internet browsing.
How do I download Mozilla Firefox?
To download Mozilla Firefox, simply visit the official Mozilla website and follow the instructions for your operating system. Firefox offers versions for Windows, Mac, and Linux.
Can I customize Mozilla Firefox?
Yes, Mozilla Firefox offers extensive customization options. You can customize the toolbar, menu, and other features of Firefox to create your ideal browsing experience. You can also install add-ons to enhance Firefox’s functionality.
Is my browsing information safe with Mozilla Firefox?
Yes, Mozilla Firefox prioritizes privacy and security. It offers features like private browsing mode, which does not store any browsing history, and enhanced tracking protection, which blocks trackers from accessing your personal information.
Can I sync my browsing across devices with Firefox?
Yes, Mozilla Firefox allows you to create a Mozilla account and sync your browsing information across multiple devices. This feature ensures a seamless browsing experience, allowing you to access bookmarks, history, and open tabs from any device with Firefox installed.
How can I customize the Firefox toolbar?
You can customize the Firefox toolbar by accessing the customization mode. From there, you can drag and drop your favorite tools, add-ons, and features to the toolbar for quick access.
How do I manage bookmarks in Firefox?
Firefox provides a bookmarking feature that allows you to save your favorite web pages. You can easily create bookmarks by clicking the star icon in the address bar. Firefox also offers options to organize bookmarks by saving them to the bookmarks toolbar or bookmarks menu.
What are add-ons in Firefox?
Add-ons are like apps that can be installed in Mozilla Firefox to enhance its functionality. Firefox offers a vast library of add-ons, allowing you to customize your browsing experience. From themes to productivity tools, there are add-ons available for various purposes.
Are there keyboard shortcuts in Firefox?
Yes, Firefox offers a range of keyboard shortcuts that can make browsing more efficient. These shortcuts allow you to navigate tabs, search the web, and perform various tasks with ease. Firefox also provides tips and tricks for managing bookmarks, customizing settings, and using various features.
How do I download and install Mozilla Firefox?
To download and install Mozilla Firefox, visit the official Mozilla website and follow the instructions for your operating system. The installation process is straightforward and user-friendly.
How does Mozilla Firefox prioritize privacy and security?
Mozilla Firefox is known for its strong focus on privacy and security. The browser offers features like Do Not Track, which allows you to opt out of online tracking for advertising purposes. It also regularly updates its security features to protect users from potential threats.
Source Links
- https://support.mozilla.org/en-US/kb/get-started-firefox-overview-main-features
- https://support.mozilla.org/en-US/products/firefox/get-started
- About the Author
- Latest Posts
Mark is a senior IT technician at Biteno.com . He writes about Linux, Windows and Software.