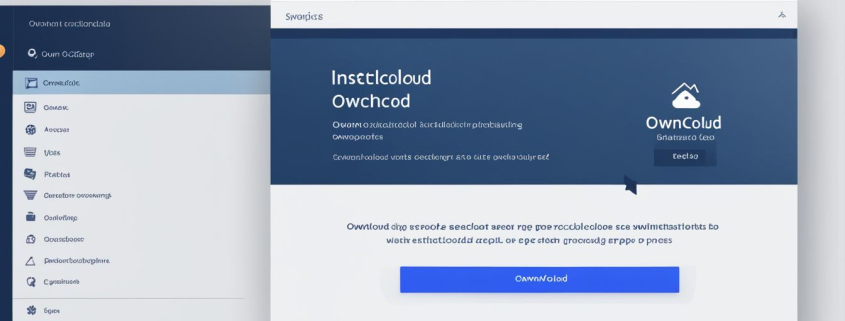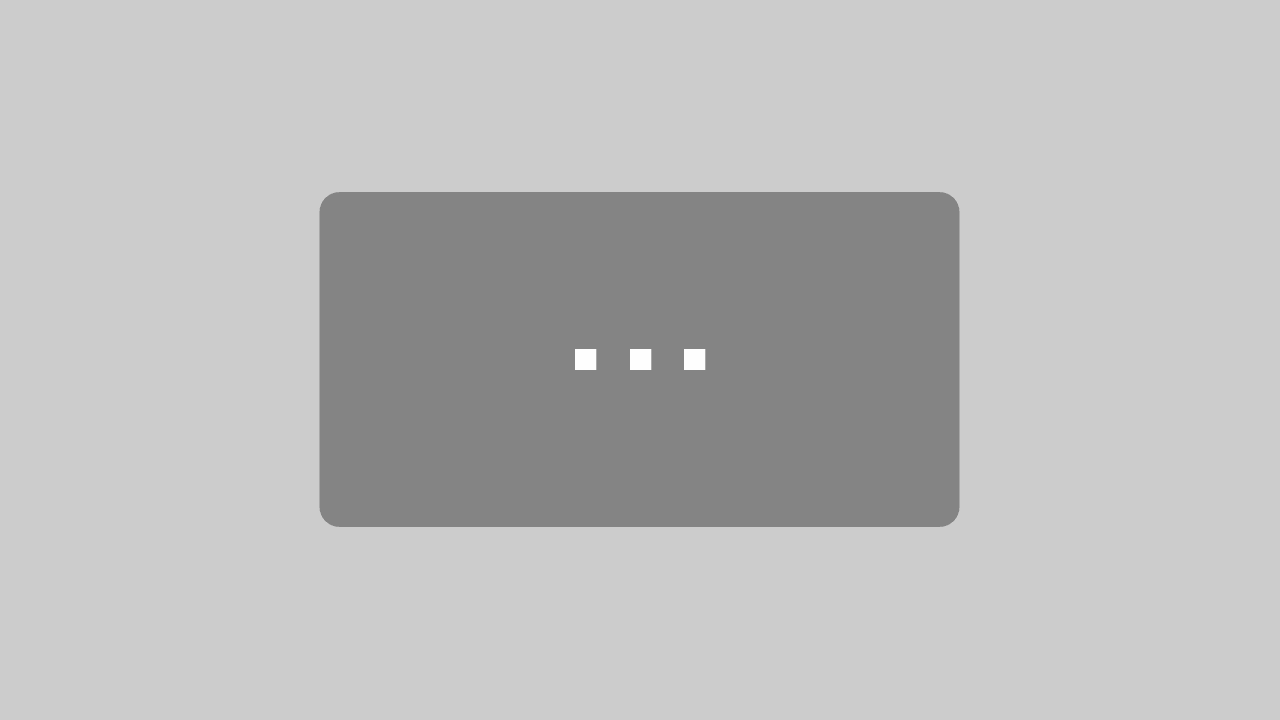Owncloud installieren – In einfachen Schritte zum Ziel
Owncloud bietet eine einfache Möglichkeit, Ihren eigenen sicheren Cloud-Speicher einzurichten und Daten zu synchronisieren. In diesem Tutorial zeigen wir Ihnen, wie Sie Owncloud installieren können, um Ihre Dateien sicher und bequem zu speichern und von verschiedenen Geräten darauf zuzugreifen.
Cloud-Speicher sind heute zu einem wichtigen Teil unseres digitalen Lebens geworden. Sie ermöglichen es uns, unsere Dateien sicher zu speichern und von überall darauf zuzugreifen. Owncloud ist eine beliebte Open-Source-Software, mit der Sie Ihren eigenen Cloud-Speicher aufbauen können. Mit Owncloud haben Sie die volle Kontrolle über Ihre Daten und können diese auf verschiedenen Geräten synchronisieren.
Mit „Owncloud installieren“ können Sie Ihren eigenen Cloud-Speicher einrichten und Ihre Daten sicher und bequem verwalten. Egal, ob Sie Ihre persönlichen Fotos und Videos sichern, wichtige Dokumente speichern oder Dateien mit anderen teilen möchten – Owncloud bietet Ihnen die notwendigen Werkzeuge, um Ihre Daten effizient zu verwalten.
Schlüsselerkenntnisse
- Owncloud installieren ermöglicht es Ihnen, Ihren eigenen sicheren Cloud-Speicher einzurichten und Ihre Dateien zu synchronisieren.
- Cloud-Speicher bieten die Möglichkeit, Dateien sicher zu speichern und von verschiedenen Geräten darauf zuzugreifen.
- Owncloud ist eine beliebte Open-Source-Software, mit der Sie Ihren eigenen Cloud-Speicher erstellen können.
- Sie haben die volle Kontrolle über Ihre Daten und können sie auf verschiedenen Geräten synchronisieren.
- Mit Owncloud können Sie Ihre Dateien sicher und bequem verwalten, von der Sicherung persönlicher Fotos und Videos bis hin zur gemeinsamen Nutzung wichtiger Dokumente.
Vor- und Nachteile der Owncloud-Software
Owncloud ist eine leistungsstarke Software, die es Ihnen ermöglicht, Ihren eigenen Cloud-Speicher einzurichten und Daten unabhängig vom Standort zu verwalten. Sie bietet eine Vielzahl von Vorteilen und Funktionen, die es Nutzern erleichtern, ihre Dateien sicher und bequem zu speichern und von verschiedenen Geräten darauf zuzugreifen.
Vorteile von Owncloud
- Ortunabhängigkeit: Mit Owncloud können Sie von überall auf Ihre Dateien zugreifen und sie synchronisieren, solange Sie eine Internetverbindung haben. Das ermöglicht Ihnen eine flexible Arbeitsweise und erleichtert die Zusammenarbeit mit anderen.
- Einfache Installation: Die Installation von Owncloud ist relativ einfach und erfordert keine umfangreichen technischen Kenntnisse. Es gibt umfangreiche Anleitungen und eine unterstützende Community, die Ihnen bei Bedarf helfen kann.
- Automatische Synchronisation auf allen Geräten: Owncloud synchronisiert Ihre Daten automatisch auf all Ihren Geräten. So haben Sie immer die neueste Version Ihrer Dateien zur Verfügung, egal ob Sie auf Ihrem Laptop, Smartphone oder Tablet arbeiten.
- Verschlüsselung der Daten auf dem Server: Mit Owncloud haben Sie die Möglichkeit, Ihre Daten auf dem Server zu verschlüsseln. Dadurch bleiben Ihre Dateien geschützt, selbst wenn der Server gehackt wird oder physisch gestohlen wird.
Nachteile von Owncloud
- Eigener Webservers und Zugriff auf eine MySQL-Datenbank: Um Owncloud nutzen zu können, benötigen Sie einen eigenen Webservers mit PHP-Unterstützung und Zugriff auf eine MySQL-Datenbank. Das kann für manche Nutzer eine Hürde darstellen, insbesondere wenn sie nicht über das technische Know-how verfügen oder keinen eigenen Server betreiben möchten.
- Kostenloser Support: Owncloud bietet keinen kostenlosen offiziellen Support für Fragen rund um die Software. Wenn Sie auf Probleme stoßen oder Hilfe benötigen, müssen Sie entweder die Community um Rat fragen oder kostenpflichtige professionelle Unterstützung in Anspruch nehmen.
Obwohl Owncloud einige mögliche Nachteile hat, überwiegen die Vorteile für die meisten Nutzer. Es bietet eine flexible und sichere Möglichkeit, Daten in der Cloud zu speichern und darauf zuzugreifen, und gibt Ihnen die volle Kontrolle über Ihre Dateien.
Installations-Voraussetzungen für Owncloud
Um Owncloud zu installieren, müssen zunächst bestimmte Voraussetzungen erfüllt sein. Sie benötigen einen Webserver, der für die Verwendung von Owncloud konfiguriert ist. Dieser Webserver sollte über eine PHP-Unterstützung verfügen, um die reibungslose Ausführung der Owncloud-Software zu gewährleisten. Darüber hinaus ist der Zugriff auf eine MySQL-Datenbank erforderlich, um die Daten innerhalb des Owncloud-Systems zu verwalten.
Es ist wichtig, sicherzustellen, dass Ihr Webserver diese Anforderungen erfüllt, da sonst möglicherweise Komplikationen während der Installation auftreten können. Eine nicht ordnungsgemäß konfigurierte PHP-Unterstützung oder eine fehlende MySQL-Datenbank kann zu Fehlern oder einer verzögerten Installation führen.
Um eine reibungslose Installation sicherzustellen, überprüfen Sie die Konfiguration Ihres Webservers. Stellen Sie sicher, dass PHP ordnungsgemäß installiert und aktiviert ist und das PHP-Modul für den Webserver geladen wird. Überprüfen Sie außerdem, ob Sie Zugriff auf eine MySQL-Datenbank haben und die erforderlichen Berechtigungen für die Datenbankverbindung vorliegen.
Webserver mit PHP-Unterstützung konfigurieren
Um einen Webserver mit PHP-Unterstützung zu konfigurieren, können Sie gängige Webserver-Software wie Apache oder Nginx verwenden. Sie müssen sicherstellen, dass die entsprechende PHP-Erweiterung auf dem Server installiert ist und aktiviert wurde.
Je nachdem, welchen Webserver Sie verwenden, können die Konfigurationseinstellungen variieren. In der Regel müssen Sie jedoch die PHP-Erweiterung aktivieren, indem Sie die entsprechenden Zeilen in der Konfigurationsdatei des Webservers hinzufügen oder bearbeiten. Überprüfen Sie die Dokumentation Ihres Webservers oder suchen Sie online nach Anleitungen, um den Webserver mit PHP-Unterstützung zu konfigurieren.
Zugriff auf MySQL-Datenbank gewährleisten
Um auf eine MySQL-Datenbank zuzugreifen, müssen Sie sicherstellen, dass Sie die erforderlichen Zugangsdaten besitzen. Dies umfasst den Hostnamen des Datenbankservers, den Benutzernamen und das Passwort. Stellen Sie sicher, dass diese Informationen korrekt sind und dass der Webserver auf die MySQL-Datenbank zugreifen kann.
Überprüfen Sie die MySQL-Konfigurationsdatei auf Ihrem Server, um sicherzustellen, dass der Datenbankserver ordnungsgemäß konfiguriert ist und Verbindungen von Ihrem Webserver akzeptiert. Wenn Sie sich nicht sicher sind, wie Sie auf die MySQL-Konfigurationsdatei zugreifen können oder welche Änderungen vorgenommen werden müssen, konsultieren Sie die Dokumentation Ihres Servers oder wenden Sie sich an Ihren Hosting-Anbieter.
| Webserver-Konfiguration | PHP-Unterstützung | MySQL-Datenbankzugriff |
|---|---|---|
| Apache | php.ini bearbeiten | MySQL-Erweiterung aktivieren |
| Nginx | php-fpm-Konfigurationsdatei bearbeiten | php-mysql-Erweiterung installieren |
Mit einem konfigurierten Webserver, PHP-Unterstützung und einem Zugriff auf eine MySQL-Datenbank sind Sie bereit, mit der Installation von Owncloud fortzufahren. Befolgen Sie die weiteren Schritte in den kommenden Abschnitten, um Ihre eigene sichere Cloud-Plattform einzurichten.
Server für Owncloud konfigurieren
Um den SSL-Server für Owncloud zu konfigurieren, können Raspberry Pi-Benutzer die bereitgestellte Datei verwenden, um die Servereinstellungen in Nginx festzulegen. Für andere Serverkonfigurationen müssen die entsprechenden Anpassungen manuell vorgenommen werden. Stellen Sie sicher, dass Sie über die erforderlichen Zertifikatsdateien verfügen und starten Sie den Webserver Nginx anschließend neu.
Die Konfiguration des Servers ist ein wichtiger Schritt, um die Sicherheit und den reibungslosen Betrieb Ihrer Owncloud-Installation zu gewährleisten. Durch die Nutzung eines SSL-Servers können Sie die Übertragung sensibler Daten verschlüsseln und somit Datenschutz und Vertraulichkeit gewährleisten.
Hinweis: Beachten Sie, dass dieser Vorgang eine grundlegende Kenntnis der Serverkonfiguration erfordert. Wenn Sie unsicher sind, sollten Sie sich an einen erfahrenen Administrator oder IT-Spezialisten wenden, um Unterstützung zu erhalten.
Um den SSL-Server zu konfigurieren, gehen Sie wie folgt vor:
- Laden Sie die bereitgestellte Datei server-config.txt herunter.
- Öffnen Sie die Datei und überprüfen Sie die darin enthaltenen Konfigurationseinstellungen.
- Kopieren Sie den Inhalt der Datei.
- Öffnen Sie die Konfigurationsdatei von Nginx auf Ihrem Server.
- Fügen Sie den kopierten Inhalt an der entsprechenden Stelle in der Konfigurationsdatei ein.
- Speichern Sie die Änderungen und schließen Sie die Datei.
- Starten Sie den Webserver Nginx neu, um die Konfiguration zu aktivieren.
Nachdem Sie den Server für Owncloud konfiguriert haben, können Sie die SSL-Verschlüsselung aktivieren und Ihren Cloud-Speicher sicher nutzen. Denken Sie daran, regelmäßige Sicherungen Ihrer Daten durchzuführen, um die Integrität und Verfügbarkeit des Owncloud-Servers sicherzustellen.
Bildunterschrift:
Aktuelle Owncloud-Version downloaden
Um die neuesten Funktionen und Verbesserungen von Owncloud nutzen zu können, sollten Sie stets die aktuellste Version verwenden. Das Herunterladen der aktuellen Owncloud-Version ist einfach und unkompliziert.
Besuchen Sie die offizielle Owncloud-Website und suchen Sie nach dem Download-Bereich. Dort finden Sie den Link zum Herunterladen der neuesten Version von Owncloud als ZIP-Archiv. Klicken Sie auf den Download-Link, um den Downloadvorgang zu starten.
Nachdem der Download abgeschlossen ist, extrahieren Sie das ZIP-Archiv, um die Installationsdateien von Owncloud auf Ihrem System verfügbar zu machen. Die extrahierten Dateien enthalten alle erforderlichen Komponenten, um Owncloud zu installieren und einzurichten.
Mit der neuesten Version von Owncloud erhalten Sie nicht nur die aktuellen Funktionen und Sicherheitsupdates, sondern auch eine optimale Leistung und Stabilität für Ihren eigenen Cloud-Speicher. Verpassen Sie also nicht die Gelegenheit, die neueste Version von Owncloud zu nutzen und Ihre Dateien sicher und bequem zu verwalten.
FTP-Verbindung herstellen
Um die eigenen Owncloud-Dateien auf den Server hochzuladen, stellen Sie eine (S)FTP-Verbindung her. Dafür nutzen Sie ein FTP-Programm wie FileZilla und geben die erforderlichen Daten für den Verbindungsaufbau ein. Folgen Sie den nachstehenden Schritten, um den Prozess erfolgreich abzuschließen:
Daten für FTP-Verbindung eingeben:
- Öffnen Sie FileZilla oder ein ähnliches FTP-Programm Ihrer Wahl.
- Geben Sie den Hostnamen oder die IP-Adresse des Servers ein.
- Geben Sie den Benutzernamen und das Passwort für die FTP-Verbindung ein.
- Wählen Sie den gewünschten Port (Standard ist Port 21 für FTP und Port 22 für SFTP).
Passive Mode aktivieren:
Im Passiven Modus stellt der Client die Verbindung zum Server her, anstatt umgekehrt. Um den Passiven Modus zu aktivieren, befolgen Sie die folgenden Schritte:
- Gehen Sie zu den FileZilla-Einstellungen.
- Wählen Sie den Punkt „Verbindungen“ aus.
- Klicken Sie auf „FTP“ und aktivieren Sie die Option „Passiven Modus verwenden“.
Dateien auf den Server hochladen:
Um die Owncloud-Dateien auf den Server hochzuladen, gehen Sie wie folgt vor:
- Öffnen Sie das FTP-Programm und stellen Sie die Verbindung zum Server her.
- Suchen Sie im lokalen Verzeichnis nach den Owncloud-Dateien.
- Ziehen Sie die Dateien per Drag & Drop in das Verzeichnis auf dem Server.
Stellen Sie sicher, dass alle Dateien korrekt hochgeladen wurden, bevor Sie den FTP-Server trennen.
Bild: Owncloud Dateien hochladen
Nach erfolgreichem Hochladen der Owncloud-Dateien können Sie mit der Installation und Konfiguration von Owncloud fortfahren. Weitere Informationen finden Sie in den nächsten Abschnitten.
Dateien hochladen und Rechte setzen
Sie haben zwei Möglichkeiten, die Owncloud-Dateien hochzuladen. Sie können entweder die Dateien per Drag & Drop in das entsprechende Verzeichnis ziehen oder die Dateien über das Kontextmenü hochladen. Achten Sie darauf, dass Sie alle Dateien hochladen, aber nicht den gesamten Ordner „owncloud“.
Nach dem Hochladen sollten Sie die Rechte für die Dateien neu setzen. Dadurch können Sie kontrollieren, wer auf die hochgeladenen Dateien zugreifen und diese bearbeiten kann. Das Setzen von Rechten ermöglicht eine flexible Verwaltung der Dateien und gewährleistet die Sicherheit und Privatsphäre Ihrer Daten.
Dateien per Drag & Drop hochladen
Mit der Funktion zum Hochladen per Drag & Drop können Sie Dateien einfach und schnell in Ihr Owncloud-Verzeichnis übertragen. Folgen Sie diesen Schritten:
- Öffnen Sie das Owncloud-Verzeichnis in Ihrem Dateimanager.
- Markieren Sie die Dateien, die Sie hochladen möchten, in einem anderen Fenster oder Ordner.
- Ziehen Sie die markierten Dateien mit der Maus auf das Owncloud-Verzeichnis und lassen Sie sie los.
- Die Dateien werden nun hochgeladen und sind in Ihrem Owncloud-Speicher verfügbar.
Dateien über das Kontextmenü hochladen
Alternativ können Sie auch das Kontextmenü verwenden, um Dateien in Owncloud hochzuladen. Befolgen Sie diese Anweisungen:
- Klicken Sie mit der rechten Maustaste auf das Owncloud-Verzeichnis.
- Wählen Sie die Option „Hochladen“ oder „Upload.
- Navigieren Sie zu den Dateien, die Sie hochladen möchten, und wählen Sie sie aus.
- Die Dateien werden nun hochgeladen und in Ihrem Owncloud-Speicher angezeigt.
Rechte für die Dateien setzen
Nachdem Sie die gewünschten Dateien hochgeladen haben, sollten Sie die Rechte entsprechend konfigurieren. Hier ist ein Beispiel, wie Sie die Rechte in Owncloud setzen können:
- Öffnen Sie Owncloud in Ihrem Webbrowser und melden Sie sich als Administrator an.
- Gehen Sie zum gewünschten Verzeichnis, in dem sich die hochgeladenen Dateien befinden.
- Wählen Sie die Dateien aus, für die Sie die Rechte setzen möchten.
- Klicken Sie auf das Rechte-Symbol (meistens ein Schloss- oder Stift-Symbol).
- Wählen Sie die entsprechenden Rechte für die Dateien aus, z.B. ob sie nur lesbar oder auch bearbeitbar sein sollen.
- Speichern Sie die neuen Rechteinstellungen.
Mit diesen Schritten können Sie Ihre Owncloud-Dateien erfolgreich hochladen und die Rechte entsprechend setzen, um die Kontrolle über Ihre Daten zu behalten.
Installation von Owncloud abschließen
Um die Installation von Owncloud abzuschließen, folgen Sie den untenstehenden Schritten:
1. Owncloud-Setup im Browser aufrufen
Öffnen Sie Ihren bevorzugten Webbrowser und geben Sie die URL für Ihr Owncloud-Setup ein. Sie werden zur Installationsseite weitergeleitet.
2. Administrator-Benutzerdaten eingeben
Geben Sie die gewünschten Administrator-Benutzerdaten ein, einschließlich eines Benutzernamens und eines sicheren Passworts. Diese Informationen werden verwendet, um auf das Administrationsmenü von Owncloud zuzugreifen.
3. Datenverzeichnis überprüfen
Stellen Sie sicher, dass das Datenverzeichnis korrekt konfiguriert ist. Dieses Verzeichnis wird verwendet, um Ihre Daten sicher auf dem Server zu speichern.
4. Daten für die MariaDB/MySQL-Datenbank eingeben
Geben Sie die erforderlichen Daten für die MariaDB/MySQL-Datenbank ein. Dazu gehören der Datenbankname, der Benutzername und das Passwort. Diese Informationen werden verwendet, um Ihre Datenbankverbindung herzustellen.
5. Installation abschließen
Klicken Sie auf den Button „Installation abschließen“, um den Installationsprozess von Owncloud zu beenden. Nach Abschluss der Installation können Sie Ihren eigenen sicheren Cloud-Speicher nutzen.
Führen Sie nach Abschluss der Installation von Owncloud die Konfiguration Ihres Clients durch und installieren Sie die gewünschten Apps, um den Cloud-Speicher optimal zu nutzen.
Client einrichten und Apps installieren
Um die Dateien mit einem Ordner auf Ihrem PC zu synchronisieren, laden Sie sich den passenden Owncloud-Client herunter und installieren Sie ihn. Dank des Owncloud-Clients können Sie bequem auf Ihre Dateien zugreifen und diese synchronisieren, ohne jedes Mal den Webbrowser öffnen zu müssen.
Die Einrichtung des Owncloud-Clients ist einfach:
1. Owncloud-Client herunterladen
Der Owncloud-Client ist für verschiedene Betriebssysteme wie Windows, macOS und Linux verfügbar. Besuchen Sie die offizielle Owncloud-Website, um den entsprechenden Client für Ihr Betriebssystem herunterzuladen.
2. Installation des Owncloud-Clients
Führen Sie nach dem Download die Installationsdatei aus und folgen Sie den Anweisungen des Installationsassistenten, um den Owncloud-Client auf Ihrem Computer zu installieren.
3. Konfiguration des Owncloud-Clients
Nach der Installation öffnen Sie den Owncloud-Client und geben Sie die Server-Adresse Ihrer Owncloud-Instanz ein. Dies ist die URL, unter der Ihre Owncloud-Instanz erreichbar ist, z.B. „https://meineowncloud.de“.
Geben Sie außerdem Ihre Administrator-Benutzerdaten ein, um sich mit dem Owncloud-Server zu verbinden. Diese Daten wurden während der Installation der Owncloud-Serveranwendung festgelegt.
4. Ordnerauswahl
Wählen Sie den Ordner auf Ihrem Computer aus, mit dem Sie die Owncloud-Dateien synchronisieren möchten. Sie können einen vorhandenen Ordner wählen oder einen neuen Ordner erstellen.
5. Synchronisation starten
Nachdem Sie den Ordner ausgewählt haben, klicken Sie auf „Synchronisieren starten“, um den Synchronisierungsprozess zu beginnen. Der Owncloud-Client lädt nun Ihre Dateien vom Server herunter und hält sie automatisch auf dem neuesten Stand.
Zusätzlich zum Owncloud-Client für Ihren PC stehen auch mobile Apps für iOS und Android zur Verfügung. Mit diesen Apps können Sie bequem von unterwegs auf Ihre Owncloud-Dateien zugreifen und diese synchronisieren.
Der Owncloud-Client ermöglicht Ihnen eine nahtlose Synchronisierung Ihrer Dateien und erlaubt Ihnen den einfachen Zugriff von verschiedenen Geräten aus. Laden Sie den Owncloud-Client herunter und installieren Sie ihn, um die volle Flexibilität Ihrer Owncloud-Instanz zu nutzen.
Owncloud-Update durchführen
Wenn eine neue Version von Owncloud verfügbar ist, erhalten Sie eine Benachrichtigung beim Einloggen in die Weboberfläche. In der Regel kann das Update über das Webinterface installiert werden. Wenn dies nicht möglich ist, können Sie das Update manuell durchführen, indem Sie die Dateien sichern, die alten Dateien löschen und die neueste Version von Owncloud herunterladen und installieren.
Ein Owncloud-Update ist wichtig, um von den neuesten Funktionen und Sicherheitsverbesserungen zu profitieren. Es ist ratsam, regelmäßig nach Updates zu suchen und diese durchzuführen, um Ihre Owncloud-Serverumgebung auf dem neuesten Stand zu halten.
Für ein reibungsloses Update empfehlen wir die folgenden Schritte:
- Dateien sichern: Bevor Sie das Update durchführen, sollten Sie sicherstellen, dass Sie eine Sicherungskopie Ihrer Owncloud-Dateien und –Datenbank haben. Dadurch können Sie im Falle eines Fehlers während des Updates Ihre Daten wiederherstellen.
- Alte Dateien löschen: Löschen Sie alle alten Owncloud-Dateien auf Ihrem Server, um Platz für die neue Version zu schaffen. Achten Sie darauf, dass Sie nur die Owncloud-spezifischen Dateien löschen und nicht Ihre persönlichen Dateien.
- Neueste Version herunterladen: Besuchen Sie die offizielle Owncloud-Website und laden Sie die neueste Version des Owncloud-Servers herunter.
- Update installieren: Entpacken Sie das heruntergeladene ZIP-Archiv und kopieren Sie die entpackten Dateien auf Ihren Server. Starten Sie anschließend den Aktualisierungsprozess über das Webinterface von Owncloud.
- Überprüfung: Nach Abschluss des Updates sollten Sie sicherstellen, dass Ihre Owncloud-Installation ordnungsgemäß funktioniert. Überprüfen Sie die Einstellungen, die Datenbankverbindung und testen Sie die Synchronisation Ihrer Dateien.
Das Owncloud-Update stellt sicher, dass Ihre Owncloud-Serverumgebung aktuell und sicher bleibt. Indem Sie regelmäßig Updates durchführen, können Sie von den neuesten Funktionen und Sicherheitsverbesserungen profitieren und gleichzeitig potenzielle Sicherheitslücken minimieren.
Halten Sie Ihre Owncloud-Installation immer auf dem neuesten Stand, um Ihre Dateien und Ihre Privatsphäre zu schützen.
Nachdem das Update abgeschlossen ist, können Sie Ihre Owncloud-Serverumgebung weiterhin nutzen und Ihre Dateien sicher in der eigenen Cloud speichern und verwalten.
Fazit
Die Installation von Owncloud ist abgeschlossen. Sie können nun Ihren eigenen Cloud-Speicher nutzen und Dateien mit der Owncloud synchronisieren. Über das Administrationsmenü haben Sie die Möglichkeit, weitere Benutzer hinzuzufügen und den Speicherplatz zuzuweisen. Genießen Sie die Vorteile Ihrer eigenen sicheren Cloud.
Die Installation von Owncloud bietet Ihnen die Möglichkeit, Ihren eigenen Cloud-Speicher einzurichten und Daten sicher zu synchronisieren. Mit Owncloud haben Sie volle Kontrolle über Ihre Daten und können von überall auf sie zugreifen. Über das Administrationsmenü können Sie nicht nur weitere Benutzer hinzufügen, sondern auch den verfügbaren Speicherplatz verwalten.
Fazit
Die Installation von Owncloud bietet eine einfache und sichere Möglichkeit, einen eigenen Cloud-Speicher einzurichten und Dateien zu synchronisieren. Mit den vielfältigen Funktionen von Owncloud, wie der automatischen Synchronisation auf allen Geräten und der Möglichkeit zur Verschlüsselung der Daten auf dem Server, haben Sie die volle Kontrolle über Ihre Daten. Nutzen Sie Owncloud, um Ihre Dateien bequem von unterschiedlichen Geräten aus zu verwalten und darauf zuzugreifen.
Owncloud ermöglicht Ihnen das einfache Teilen von Dateien und Ordnern mit anderen Benutzern und die Zusammenarbeit in Echtzeit. Sie können Ihre Daten sicher verwahren und nahtlos zwischen verschiedenen Geräten wie Laptops, Smartphones und Tablets synchronisieren. Egal, ob Sie im Home Office arbeiten, unterwegs sind oder mit Teammitgliedern zusammenarbeiten, Owncloud bietet Ihnen die Flexibilität und Sicherheit, die Sie für Ihre Datenverwaltung benötigen.
Mit der vollständigen Kontrolle über Ihre Daten und einer benutzerfreundlichen Oberfläche ist Owncloud eine ausgezeichnete Wahl für Einzelpersonen, Familien und Unternehmen. Verwalten und organisieren Sie Ihre Dateien auf eine Weise, die für Sie am besten funktioniert, und greifen Sie jederzeit und von überall auf Ihre Daten zu. Erleben Sie die Vorteile eines eigenen Cloud-Speichers mit Owncloud und schützen Sie dabei Ihre Privatsphäre und Sicherheit.
FAQ
Welche Vorteile bietet Owncloud?
Owncloud bietet Ortunabhängigkeit, einfache Installation, automatische Synchronisation auf allen Geräten und die Möglichkeit, Daten auf dem Server zu verschlüsseln.
Welche Nachteile gibt es bei der Nutzung von Owncloud?
Die Notwendigkeit eines eigenen Webservers mit PHP-Unterstützung und Zugriff auf eine MySQL-Datenbank sowie der fehlende kostenfreie Support für Fragen rund um Owncloud können als mögliche Nachteile betrachtet werden.
Welche Voraussetzungen müssen erfüllt sein, um Owncloud zu installieren?
Um Owncloud zu installieren, benötigen Sie einen eingerichteten Webserver mit PHP-Unterstützung und Zugriff auf eine MySQL-Datenbank.
Wie kann ich den SSL-Server für Owncloud konfigurieren?
Für Nutzer eines Raspberry Pi sollten die angegebenen Dateien verwendet werden, um die Servereinstellungen in Nginx festzulegen. Bei anderen Serverkonfigurationen müssen die entsprechenden Anpassungen manuell vorgenommen werden.
Wo kann ich die aktuelle Version von Owncloud herunterladen?
Die aktuelle Version von Owncloud kann auf der offiziellen Owncloud-Website als ZIP-Archiv heruntergeladen werden.
Wie kann ich die Owncloud-Dateien auf den Server hochladen?
Sie können entweder die Owncloud-Dateien per Drag & Drop in das entsprechende Verzeichnis ziehen oder die Dateien über das Kontextmenü hochladen.
Wie kann ich die Rechte für die Owncloud-Dateien setzen?
Nach dem Hochladen der Dateien sollten Sie die Rechte für die Dateien neu setzen.
Wie schließe ich die Installation von Owncloud ab?
Rufen Sie das Owncloud-Setup im Browser auf, geben Sie die gewünschten Administrator-Benutzerdaten ein und klicken Sie auf „Installation abschließen“.
Wie richte ich den Owncloud-Client ein und installiere die Apps?
Laden Sie den passenden Owncloud-Client herunter, installieren Sie ihn und geben Sie bei der Installation Ihre Server-Adresse und die Administrator-Benutzerdaten ein. Für den Zugriff von unterwegs stehen auch Apps für iOS und Android zur Verfügung.
Wie führe ich ein Update von Owncloud durch?
Wenn eine neue Version von Owncloud verfügbar ist, erhalten Sie eine Benachrichtigung beim Einloggen in die Weboberfläche. In der Regel kann das Update über das Webinterface installiert werden. Wenn dies nicht möglich ist, können Sie das Update manuell durchführen, indem Sie die Dateien sichern, die alten Dateien löschen und die neueste Version von Owncloud herunterladen und installieren.
Was kann ich nach der Installation von Owncloud tun?
Nach der Installation von Owncloud können Sie Ihren eigenen Cloud-Speicher nutzen, Dateien synchronisieren, weitere Benutzer hinzufügen und den Speicherplatz zuteilen.
Welche Vorteile bietet die Nutzung von Owncloud?
Owncloud bietet eine einfache und sichere Möglichkeit, einen eigenen Cloud-Speicher einzurichten und Dateien zu synchronisieren. Sie haben die volle Kontrolle über Ihre Daten und können bequem von unterschiedlichen Geräten aus darauf zugreifen.
Quellenverweise
- https://www.domaintechnik.at/owncloud.html
- https://www.dmsolutions.de/hilfe/anleitungen-faq/owncloud-installationsanleitung.html
- https://www.sim-networks.com/de/kb/owncloud-installation
- Über den Autor
- Aktuelle Beiträge
Claudia ist Content-Redakeurin und schreibt im Blog von Biteno.com über technische und betriebswirtschaftliche Themen.