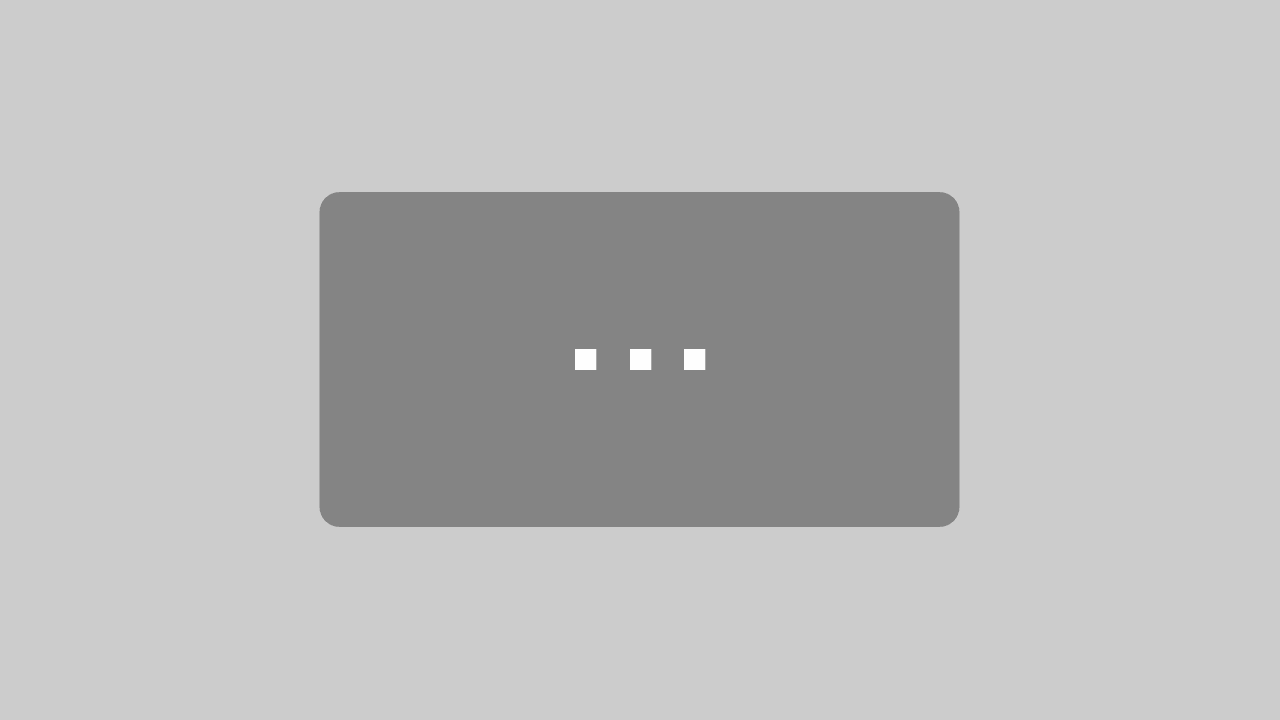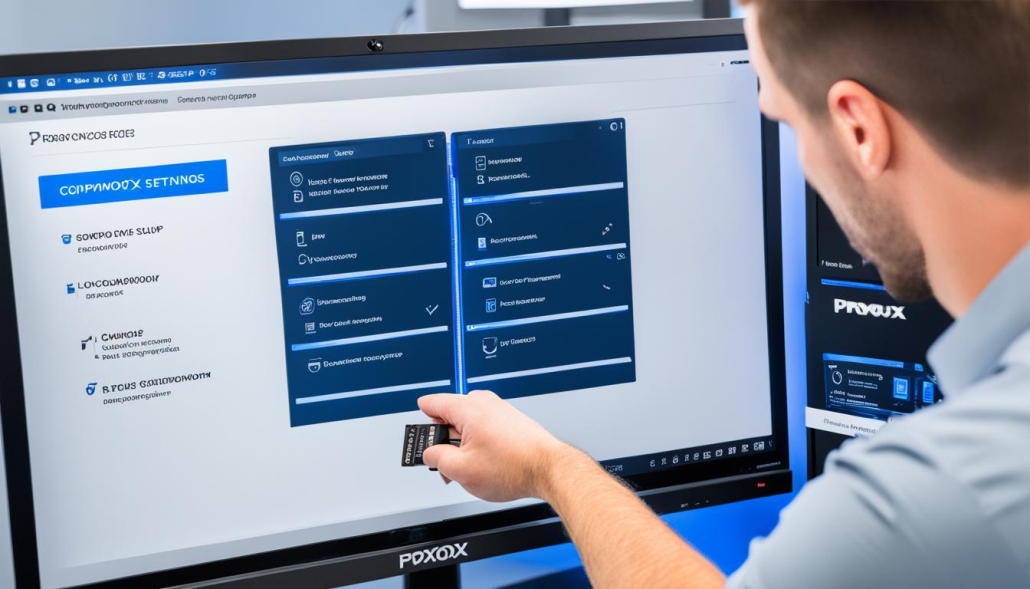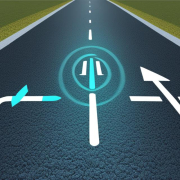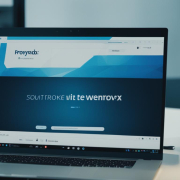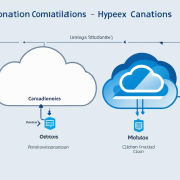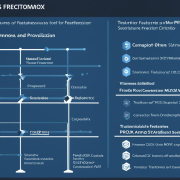Proxmox installieren: Schritt-für-Schritt Anleitung
Proxmox VE ist eine Open-Source-Software, die es kleinen und mittleren Unternehmen ermöglicht, virtuelle Maschinen und Container einzurichten. In diesem Artikel beschreiben wir, wie Sie einfach Proxmox installieren können. Die Installation von Proxmox VE ist relativ einfach und kann auf Ihrer vorhandenen Hardware durchgeführt werden. Es ist kostenlos verfügbar und basiert auf Debian GNU/Linux. Mit einer intuitiven web-basierten Managementoberfläche können Sie Proxmox VE konfigurieren und verwalten. Die Installation umfasst das Herunterladen des ISO-Images, das Speichern auf einem bootfähigen USB-Stick oder einer CD, das Booten von Ihrem Gerät und das Starten des Installationsassistenten. Es gibt auch eine detaillierte Installationsanleitung im Proxmox VE Wiki.
Das Wichtigste zuerst:
- Proxmox VE ermöglicht die Einrichtung virtueller Maschinen und Container für kleine und mittlere Unternehmen.
- Die Installation von Proxmox VE basiert auf Debian GNU/Linux und ist kostenlos verfügbar.
- Die Installation umfasst das Herunterladen des ISO-Images, das Erstellen eines bootfähigen USB-Sticks oder einer CD und das Starten des Installationsassistenten.
- Die Konfiguration und Verwaltung von Proxmox VE erfolgt über eine web-basierte Managementoberfläche.
- Weitere Informationen zur Installation finden Sie im Proxmox VE Wiki.
Systemanforderungen für die Installation von Proxmox
Bevor Sie Proxmox VE installieren können, müssen Sie sicherstellen, dass Ihr System die erforderlichen Anforderungen erfüllt. Hier sind die grundlegenden Systemanforderungen für eine reibungslose Installation:
- 64-Bit-CPU mit Unterstützung für Intel VT oder AMD-V: Proxmox VE erfordert eine 64-Bit-CPU mit aktivierter Virtualisierungstechnologie (Intel VT oder AMD-V). Ohne diese Funktion können Sie Proxmox VE nicht installieren.
- Mindestens 1 GB RAM: Für eine grundlegende Installation von Proxmox VE wird mindestens 1 GB RAM empfohlen. Wenn Sie jedoch vorhaben, mehrere virtuelle Maschinen auszuführen, wird empfohlen, 8 GB RAM oder mehr zur Verfügung zu haben.
- Ausreichender Festplattenspeicher: Stellen Sie sicher, dass Sie ausreichend Speicherplatz auf Ihrer Festplatte haben, um Proxmox VE und die virtuellen Maschinen zu installieren und auszuführen. Die genaue Menge hängt von der Anzahl und Größe der virtuellen Maschinen ab, die Sie betreiben möchten.
- Unterstützte Netzwerkkarten: Überprüfen Sie, ob Ihre Netzwerkkarten von Proxmox VE unterstützt werden. Die Kompatibilität kann auf der offiziellen Proxmox-Website überprüft werden.
Sobald Sie diese Systemanforderungen erfüllen, sind Sie bereit, mit der Installation von Proxmox VE zu beginnen.
Hinweis: Die genauen Systemanforderungen können je nach Version von Proxmox VE variieren. Es wird empfohlen, die offizielle Dokumentation zu konsultieren, um sicherzustellen, dass Ihr System den empfohlenen Anforderungen entspricht.
Herunterladen des ISO-Images und Erstellen eines bootfähigen USB-Sticks
Um Proxmox VE zu installieren, müssen wir zunächst das ISO-Image von der Proxmox-Website herunterladen. Das ISO-Image enthält alle erforderlichen Dateien für die Installation von Proxmox auf unserem Server. Gehen Sie dazu wie folgt vor:
- ISO-Image herunterladen: Besuchen Sie die offizielle Proxmox-Website und navigieren Sie zur Download-Seite. Dort finden Sie das aktuelle ISO-Image zum Herunterladen. Klicken Sie auf den entsprechenden Link, um das ISO-Image auf Ihren Computer herunterzuladen.
- ISO-Image auf USB-Stick speichern: Schließen Sie einen leeren USB-Stick an Ihren Computer an und überprüfen Sie, ob er erkannt wird. Öffnen Sie ein USB-Stick-Imagetool wie Rufus oder Etcher und wählen Sie das heruntergeladene ISO-Image aus. Wählen Sie dann den USB-Stick als Zielgerät aus und starten Sie den Kopiervorgang. Dadurch wird das ISO-Image auf den USB-Stick geschrieben und dieser wird zu einem bootfähigen Installationsdatenträger.
- Von USB-Stick booten: Sobald der USB-Stick erstellt wurde, schließen Sie ihn an den zu installierenden Server an. Starten Sie den Server neu und stellen Sie sicher, dass er von USB bootet. In den meisten Fällen können Sie dies im BIOS/UEFI des Servers einstellen. Wenn der Server erfolgreich von USB bootet, wird der Installationsassistent gestartet und wir können mit der Installation von Proxmox VE fortfahren.
Das Herunterladen des ISO-Images und das Erstellen eines bootfähigen USB-Sticks sind die ersten Schritte bei der Installation von Proxmox VE auf Ihrem Server. Mit diesem Installationsdatenträger sind wir bereit, den Installationsprozess fortzusetzen und Proxmox VE einzurichten.
Proxmox installieren: Die Installation von Proxmox VE
Der Installationsassistent erkennt automatisch Ihre Hardware und führt Sie durch den Installationsprozess. Zunächst müssen Sie den Lizenzbedingungen zustimmen und die Festplatte auswählen, auf der Proxmox VE installiert werden soll. Sie können auch erweiterte Optionen wie das Dateisystem und die Größe des Swap-Volumes angeben. Nach der Konfiguration der Netzwerkeinstellungen wird die Installation gestartet. Nach Abschluss der Installation können Sie das System neu starten.
Die Installation von Proxmox VE ist ein einfacher Vorgang, der Ihnen ermöglicht, die Software nutzen zu können. Der Installationsassistent ist benutzerfreundlich gestaltet und führt Sie Schritt für Schritt durch den Prozess. Zuerst müssen Sie den Lizenzbedingungen zustimmen, um fortzufahren. Anschließend wählen Sie die Festplatte aus, auf der Sie Proxmox VE installieren möchten. Sie können auch erweiterte Optionen wie das Dateisystem und die Größe des Swap-Volumes angeben, um Ihre spezifischen Anforderungen zu erfüllen.
Nachdem Sie die Festplatte ausgewählt haben, können Sie die Netzwerkeinstellungen konfigurieren, um eine optimale Verbindung herzustellen. Dies beinhaltet die Vergabe einer IP-Adresse und die Konfiguration der Netzwerkmaske. Sobald die Einstellungen abgeschlossen sind, startet der Installationsprozess automatisch. Es werden alle erforderlichen Dateien heruntergeladen und auf Ihrer Festplatte installiert.
Nach Abschluss der Installation können Sie das System neu starten und mit der Konfiguration von Proxmox VE beginnen. Sie können dann über die intuitive Web-GUI auf die verschiedenen Funktionen und Einstellungen zugreifen und Ihre virtuellen Maschinen und Container erstellen und verwalten.
Die Installation von Proxmox VE ist ein wichtiger Schritt, um Ihre virtuelle Infrastruktur aufzubauen. Mit dem Installationsassistenten und der benutzerfreundlichen Web-GUI können Sie schnell und einfach Proxmox VE auf Ihrem System einrichten. Sobald die Installation abgeschlossen ist, können Sie mit der Konfiguration und Verwaltung Ihrer virtuellen Maschinen und Container beginnen.
Die Installation von Proxmox VE ist der erste Schritt, um die Vorteile dieser Open-Source-Software zu nutzen. Es bietet Ihnen eine umfassende und flexible Lösung für die Virtualisierung und Containerisierung Ihrer IT-Infrastruktur. Beginnen Sie noch heute mit der Installation von Proxmox VE und erleben Sie die Vorteile einer robusten Virtualisierungsumgebung.
Konfiguration von Proxmox VE über die Web-GUI
Die Konfiguration von Proxmox VE erfolgt über die intuitive Web-GUI. Mit dieser webbasierten Benutzeroberfläche können Sie alle Einstellungen für Ihre virtuellen Maschinen und Container direkt im Webbrowser vornehmen, ohne zusätzliche Management-Tools zu benötigen. Die Web-GUI bietet Ihnen umfangreiche Optionen zur Verwaltung Ihrer Proxmox VE-Infrastruktur.
Sie können Ihre virtuellen Maschinen erstellen, verwalten und überwachen. Die Web-GUI bietet Ihnen Funktionen wie das Hinzufügen neuer VMs, die Anpassung von Ressourcen, die Konfiguration von Netzwerkeinstellungen und die Überwachung der Leistung Ihrer VMs.
Sie können auch Ihre Container verwalten und steuern. Von der Erstellung bis zur Konfiguration und Skalierung der Container bietet Ihnen die Web-GUI alle erforderlichen Tools und Funktionen.
Die Web-GUI ermöglicht es Ihnen auch, E-Mail-Einstellungen anzupassen, einen zweiten Faktor zur Anmeldung zu verwenden und die Standardsprache für die Weboberfläche festzulegen. Dadurch können Sie die Konfiguration an Ihre spezifischen Anforderungen anpassen und Ihre Proxmox VE-Installation optimal nutzen.
„Die Konfiguration von Proxmox VE über die Web-GUI ist einfach und benutzerfreundlich. Mit den vielfältigen Optionen und Funktionen können Sie Ihre Proxmox VE-Infrastruktur optimal verwalten und anpassen. Egal, ob Sie virtuelle Maschinen oder Container betreiben, die Web-GUI bietet Ihnen alles, was Sie benötigen, um Ihre Proxmox VE-Installation optimal einzurichten.“
Proxmox Subscription und Updates
Proxmox bietet ein Subskriptionsmodell an, das zusätzliche Funktionen und Support beinhaltet. Mit einer Proxmox-Subscription haben Sie Zugriff auf regelmäßige Updates und Sicherheitspatches. Sie können auch ein eigenes Repository hinzufügen, um Updates von Drittanbietern zu erhalten. Die Aktualisierung von Proxmox VE erfolgt über die Web-GUI.
Die Proxmox-Subscription bietet Ihnen zahlreiche Vorteile für Ihre virtuelle Infrastruktur. Sie erhalten Zugang zu exklusiven Funktionen und erhalten regelmäßige Updates, um Ihre Proxmox VE-Installation auf dem neuesten Stand zu halten. Die Updates umfassen sowohl neue Funktionen als auch Sicherheitspatches, um die Stabilität und Sicherheit Ihrer virtuellen Umgebung zu gewährleisten.
Mit einer Proxmox-Subscription können Sie außerdem ein eigenes Repository einrichten. Dadurch können Sie Updates von Drittanbietern erhalten und Ihre virtuelle Umgebung nach Ihren eigenen Anforderungen anpassen. Dies bietet Ihnen maximale Flexibilität bei der Verwaltung Ihrer Proxmox VE-Installation.
Die Aktualisierung von Proxmox VE ist einfach und unkompliziert. Sie erfolgt über die Web-GUI, sodass Sie keine zusätzlichen Tools oder manuellen Eingriffe benötigen. Durch regelmäßige Updates bleiben Sie immer auf dem neuesten Stand und profitieren von verbesserten Funktionen und Sicherheitsverbesserungen.
Mit der Proxmox-Subscription und den regelmäßigen Updates können Sie sicher sein, dass Ihre virtuelle Infrastruktur optimal geschützt und auf dem neuesten Stand ist. Nutzen Sie die Vorteile des Proxmox Subscription Modells und maximieren Sie die Leistung und Effizienz Ihrer Proxmox VE-Installation.
Hinzufügen weiterer Storage-Volumes und Sicherheitseinstellungen
Mit Proxmox VE haben Sie die Möglichkeit, neben dem Standard-Speicher weitere Storage-Volumes hinzuzufügen. Dies bietet Ihnen mehr Flexibilität bei der Speicherung und Verwaltung Ihrer virtuellen Maschinen und Container. Ein Beispiel hierfür ist die Integration von Samba/CIFS zum Zugriff auf Netzwerkdateien.
Die Hinzufügung weiterer Storage-Volumes kann über die Web-GUI von Proxmox VE erfolgen. Dort haben Sie die Möglichkeit, die entsprechenden Einstellungen vorzunehmen und die gewünschten Volumes zu konfigurieren. Dadurch können Sie den Speicherplatz für Ihre virtuellen Maschinen und Container effizienter nutzen und die Leistung optimieren.
Neben der Speicherung ist auch die Sicherheit von Proxmox VE von großer Bedeutung. Um Ihr System vor unautorisierten Zugriffen und Angriffen zu schützen, empfiehlt sich die Verwendung von fail2ban.
Fail2ban ist eine effektive Software zur Abwehr von Angriffen auf Ihr Proxmox VE-System. Es überwacht Protokolldateien und sperrt automatisch IP-Adressen von potenziellen Angreifern. Durch die Implementierung von fail2ban können Sie die Sicherheit Ihrer Proxmox VE-Infrastruktur erhöhen und unerwünschte Zugriffsversuche effektiv abwehren.
Die Konfiguration von fail2ban erfolgt ebenfalls über die Web-GUI von Proxmox VE. Sie können dort die entsprechenden Regeln und Parameter festlegen, um Ihren individuellen Sicherheitsanforderungen gerecht zu werden. Damit stellen Sie sicher, dass nur autorisierte Benutzer auf Ihr System zugreifen können und potenzielle Angriffe frühzeitig erkannt und blockiert werden.
Mit der Hinzufügung weiterer Storage-Volumes und der Implementierung von fail2ban können Sie die Funktionen und Sicherheit Ihres Proxmox VE-Servers erweitern und optimieren. Durch die individuelle Konfiguration nach Ihren Bedürfnissen und Anforderungen haben Sie die volle Kontrolle über Ihre virtuelle Infrastruktur.
Erste Schritte mit Proxmox VE
Nach der Installation von Proxmox VE können wir nun damit beginnen, virtuelle Maschinen und Container zu erstellen. Die Web-Oberfläche bietet uns eine intuitive Benutzeroberfläche, über die wir alle verfügbaren Proxmox VE-Server anzeigen und ihre Konfigurationsoptionen einsehen können. Von hier aus haben wir die Möglichkeit, VMs und Container zu erstellen und das Betriebssystem auf ihnen zu installieren. Zudem können wir die VMs über die Konsole konfigurieren. Die Verwaltung des Servers sowie die Durchführung von Updates können ebenfalls über die Web-GUI erfolgen.
Egal ob wir unsere virtuelle Infrastruktur mit Proxmox VE gerade erst aufbauen oder bereits erfahrene Benutzer sind, der erste Schritt ist immer die Erstellung der benötigten virtuellen Maschinen und Container. Dank der übersichtlichen und benutzerfreundlichen Web-Oberfläche können wir diesen Schritt einfach und effizient bewerkstelligen.
Um das Ganze noch anschaulicher zu machen, sehen Sie sich das folgende Beispiel an:
Wir haben einen neuen Proxmox VE-Server mit ausreichend Ressourcen. Über die Web-Oberfläche erstellen wir zunächst eine neue VM. Wir wählen die gewünschte Betriebssystemvorlage, geben den Namen und die gewünschten Ressourcen (CPU, RAM, Festplattenplatz) ein und starten die VM. Sobald die VM ausgeführt wird, können wir uns über die Konsole verbinden und das Betriebssystem installieren. Nach der Installation können wir die VM über die Konsole konfigurieren und die gewünschten Anpassungen vornehmen. Ist die Konfiguration abgeschlossen, können wir die VM schließen und die Änderungen speichern. So einfach ist es, eine virtuelle Maschine mit Proxmox VE zu erstellen und einzurichten.
Auf diese Weise lernen wir Schritt für Schritt, wie wir Proxmox VE für unsere individuellen Anforderungen nutzen können. Die Web-GUI bietet uns alle erforderlichen Tools und Optionen, um unsere virtuelle Infrastruktur effektiv zu verwalten und zu erweitern.
Jetzt haben Sie die Grundlagen von Proxmox VE kennengelernt und können mit der Erstellung und Konfiguration Ihrer virtuellen Maschinen und Container loslegen. Die Web-Oberfläche ermöglicht es Ihnen, Ihre Infrastruktur einfach zu verwalten und auf Ihre individuellen Bedürfnisse anzupassen. Genießen Sie die Vorteile von Proxmox VE und profitieren Sie von der Flexibilität und Skalierbarkeit, die es bietet.
Fazit
Die Installation und Konfiguration von Proxmox VE bietet eine benutzerfreundliche Möglichkeit, virtuelle Maschinen und Container einzurichten. Mit der intuitiven Web-GUI und den umfangreichen Funktionen von Proxmox VE können Sie Ihre virtuelle Infrastruktur effektiv verwalten. Es ist eine robuste und flexible Lösung für Unternehmen jeder Größe.
Weiterführende Artikel und nützliche Links
Wenn Sie mehr Informationen über die Installation, Konfiguration und Verwaltung von Proxmox benötigen, empfehlen wir Ihnen, einen Blick auf die offizielle Proxmox VE Dokumentation zu werfen. Dort finden Sie detaillierte Anleitungen, Tipps und Tricks, um das Beste aus Ihrer Proxmox-Umgebung herauszuholen.
Des Weiteren steht Ihnen eine aktive Community zur Verfügung, in der Sie Fragen stellen und Unterstützung von anderen Proxmox-Benutzern erhalten können. Das Community Forum ist eine wertvolle Ressource, um Ihr Wissen zu erweitern und Probleme zu lösen.
Falls Sie professionellen technischen Support benötigen, können Sie sich jederzeit an das Proxmox Support-Team wenden. Sie bieten umfangreiche Hilfe bei der Fehlerbehebung, Konfiguration und Optimierung Ihrer Proxmox-Umgebung.
Links:
- Proxmox VE Dokumentation
- Proxmox Community Forum
- Proxmox Support
FAQ
Welche Systemanforderungen sind für die Installation von Proxmox VE erforderlich?
Um Proxmox VE zu installieren, benötigen Sie eine 64-Bit-CPU mit Intel VT- oder AMD-V-Unterstützung. Außerdem wird mindestens 1 GB RAM empfohlen, obwohl 8 GB oder mehr empfohlen werden, je nachdem, wie viele virtuelle Maschinen Sie betreiben möchten.
Wie kann ich Proxmox VE auf meinem Gerät installieren?
Um Proxmox VE zu installieren, müssen Sie das ISO-Image von der Proxmox-Website herunterladen und auf einem bootfähigen USB-Stick speichern. Anschließend können Sie von diesem USB-Stick booten und den Installationsassistenten starten.
Welche Schritte umfasst die Installation von Proxmox VE?
Die Installation von Proxmox VE umfasst das Zustimmen zu den Lizenzbedingungen, die Auswahl der Festplatte für die Installation, die Konfiguration der Netzwerkeinstellungen und den Start der Installation.
Wie kann ich Proxmox VE über die Web-GUI konfigurieren?
Proxmox VE kann über die intuitive Web-GUI konfiguriert werden. Sie können alle Einstellungen direkt über den Webbrowser vornehmen, ohne zusätzliche Management-Tools zu benötigen.
Was beinhaltet das Proxmox-Abonnement?
Mit einem Proxmox-Abonnement haben Sie Zugriff auf regelmäßige Updates und Sicherheitspatches. Sie können auch ein eigenes Repository hinzufügen, um Updates von Drittanbietern zu erhalten.
Wie kann ich weitere Storage-Volumes hinzufügen und die Sicherheitseinstellungen in Proxmox VE erhöhen?
Neben dem Standard-Speicher können Sie weitere Storage-Volumes hinzufügen, zum Beispiel für Samba/CIFS. Außerdem können Sie die Sicherheit von Proxmox VE durch die Verwendung von fail2ban erhöhen.
Wie kann ich mit Proxmox VE virtuelle Maschinen und Container erstellen?
Nach der Installation können Sie mit Proxmox VE virtuelle Maschinen und Container erstellen. Die Web-Oberfläche ermöglicht Ihnen die Konfiguration und Verwaltung Ihrer virtuellen Infrastruktur.
Wo finde ich weiterführende Artikel zum Thema Proxmox installieren?
Sie können die offizielle Proxmox VE Dokumentation lesen und das Community Forum besuchen, um Unterstützung von anderen Proxmox-Benutzern zu erhalten. Bei Bedarf können Sie auch technischen Support vom Proxmox Support-Team erhalten.
Quellenverweise
- Über den Autor
- Aktuelle Beiträge
Mark ist technischer Redakteur und schreibt bevorzugt über Linux- und Windows-Themen.