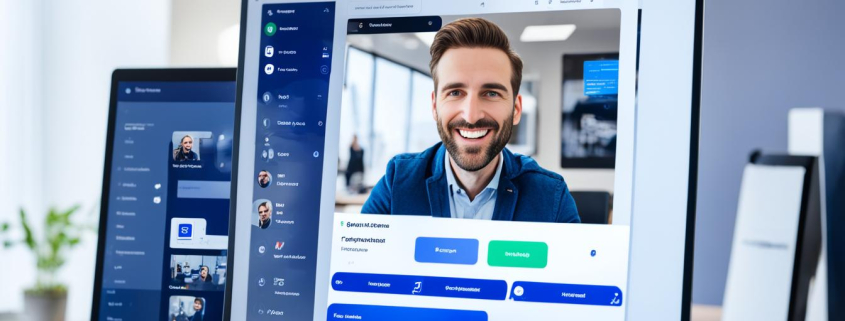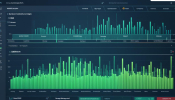Anleitung: Teams installieren – Einfach & Schnell
Folgen Sie unserer schritt-für-schritt Anleitung, um Microsoft Teams zu installieren und die Team-Kommunikation zu optimieren. Teams ist eine leistungsstarke Plattform für die Zusammenarbeit und Produktivitätssteigerung in Unternehmen. Mit Microsoft Teams können Sie einfach und schnell Teams erstellen, Meetings planen und mit Ihren Kollegen kommunizieren. Egal, ob Sie im Büro, von zu Hause aus oder unterwegs arbeiten, Teams ermöglicht es Ihnen, effektiv zusammenzuarbeiten und den Workflow zu verbessern.
Die Installation von Microsoft Teams ist ganz einfach. Wir zeigen Ihnen in dieser Anleitung, wie Sie Teams herunterladen, das Setup durchführen und mit der Nutzung beginnen können. Schritt für Schritt begleiten wir Sie durch den Prozess, damit Sie Teams reibungslos installieren und sofort von den Vorteilen profitieren können.
Beginnen wir mit dem ersten Schritt: dem Herunterladen und der Installation von Microsoft Teams.
Schlüsselerkenntnisse:
- Microsoft Teams ist eine Plattform zur Teamkommunikation und Zusammenarbeit.
- Folgen Sie unserer schritt-für-schritt Anleitung, um Teams schnell und einfach zu installieren.
- Durch die Nutzung von Teams können Sie die Produktivität Ihres Teams steigern und effektiver zusammenarbeiten.
- Microsoft Teams bietet Funktionen wie Chat, Kanäle, Meetings und Integration von Apps.
- Mit Teams können Sie von überall aus arbeiten und den Workflow verbessern.
Anmelden bei Microsoft Teams
Um die Vorteile von Microsoft Teams nutzen zu können, müssen Sie sich zunächst anmelden. Hier ist eine Schritt-für-Schritt-Anleitung, wie Sie sich bei Microsoft Teams anmelden können:
- Starten Sie Microsoft Teams auf Ihrem Gerät.
- Geben Sie Ihren Microsoft 365-Benutzernamen und das zugehörige Kennwort ein.
- Klicken Sie auf „Anmelden“.
Hinweis: Microsoft Teams ist ein Bestandteil von Microsoft 365. Daher benötigen Sie entweder eine Microsoft 365 Apps for Business oder eine Enterprise-Lizenz, um es verwenden zu können.
Sobald Sie sich erfolgreich angemeldet haben, können Sie die umfangreichen Funktionen von Microsoft Teams nutzen und von der effizienten Team-Kommunikation profitieren.
| Vorteile der Anmeldung bei Microsoft Teams |
|---|
| Effektive Team-Kommunikation |
| Zusammenarbeit an projektspezifischen Aufgaben |
| Dateien und Dokumente gemeinsam nutzen und bearbeiten |
Mit Microsoft Teams können Sie nahtlos mit Ihren Teamkollegen zusammenarbeiten, unabhängig von Ihrem Standort. Nutzen Sie diese Schritt-für-Schritt-Anleitung, um sich bei Microsoft Teams anzumelden und die Vorteile dieses leistungsstarken Tools für Ihre Teamarbeit zu nutzen.
Auswählen eines Teams und eines Kanals
Um effizient mit Teams in Microsoft Teams zu arbeiten, ist es wichtig, das richtige Team und den passenden Kanal auszuwählen. Durch die Auswahl des Teams werden Sie Teil einer bestimmten Gruppe von Personen, die gemeinsam an Projekten arbeiten und Informationen austauschen. Ein Kanal ist ein Ort innerhalb eines Teams, an dem Sie Unterhaltungen führen, Dateien teilen und Tools nutzen können.
Bei der Auswahl eines Teams sollten Sie die Bedürfnisse Ihres Projekts und die beteiligten Personen berücksichtigen. Überlegen Sie, welche Mitglieder Ihres Teams Zugriff auf die gemeinsamen Unterhaltungen und Dateien haben müssen. Auf diese Weise können Sie sicherstellen, dass nur die relevanten Personen Zugriff auf den Kanal und die darin enthaltenen Informationen haben.
Nachdem Sie das passende Team gefunden haben, wählen Sie einen Kanal, der spezifisch für bestimmte Themen oder Aufgaben ist. Auf diese Weise können Sie die Kommunikation und den Informationsfluss innerhalb des Teams optimieren. Zum Beispiel könnten Sie einen Kanal für allgemeine Informationen, einen Kanal für Projektupdates und einen Kanal für Fragen und Diskussionen einrichten.
Hier ist eine praktische Anleitung zur Auswahl eines Teams und eines Kanals:
- Öffnen Sie Microsoft Teams und melden Sie sich an.
- Klicken Sie links im Menü auf „Teams“.
- Wählen Sie das gewünschte Team aus der Liste der verfügbaren Teams aus.
- Klicken Sie auf den gewünschten Kanal innerhalb des ausgewählten Teams.
Indem Sie ein Team und einen Kanal auswählen, erhalten Sie Zugriff auf Unterhaltungen, Dateien und andere Tools, die für die Zusammenarbeit wichtig sind. Dadurch wird die Kommunikation vereinfacht und alle Teammitglieder haben die Möglichkeit, auf gemeinsame Ressourcen zuzugreifen.
Im Folgenden sehen Sie eine visuelle Darstellung der Auswahl eines Teams und eines Kanals in Microsoft Teams:
Nun sind Sie bereit, mit Ihrem ausgewählten Team und Kanal in Microsoft Teams zu arbeiten. Bei Fragen oder Problemen stehen Ihnen die Teammitglieder zur Seite, um Ihnen bei der Zusammenarbeit zu helfen und den Informationsaustausch zu verbessern.
Microsoft Teams – Aufbau
Microsoft Teams bietet eine übersichtliche und benutzerfreundliche Oberfläche, die Ihnen dabei hilft, effektiv zu arbeiten und mit Ihrem Team in Kontakt zu bleiben. Die verschiedenen Funktionen und Schaltflächen ermöglichen es Ihnen, Ihre Teamkommunikation und Zusammenarbeit zu optimieren.
Mit den folgenden Funktionen können Sie die Oberfläche von Microsoft Teams effektiv nutzen:
Aktivität
Diese Schaltfläche zeigt Ihnen eine Übersicht aller Aktivitäten in Ihrem Team an. Sie können hier Benachrichtigungen über neue Nachrichten, Aktualisierungen und Ereignisse einsehen.
Chat
Die Chat-Funktion ermöglicht Ihnen die direkte Kommunikation mit Ihren Teammitgliedern. Sie können Nachrichten senden, Dateien teilen und sogar Videokonferenzen führen.
Team
Dieses Tab gibt Ihnen Zugriff auf verschiedene Teams, denen Sie angehören oder zu denen Sie eingeladen wurden. Hier können Sie Informationen über Teammitglieder und Kanäle einsehen.
Meetings
In diesem Bereich können Sie Besprechungen planen, virtuelle Meetings abhalten und an Videokonferenzen teilnehmen. Sie haben auch die Möglichkeit, Bildschirminhalte zu teilen und Präsentationen zu halten.
Wiki
Das Wiki-Tab ermöglicht es Ihnen, Informationen, Dokumente und Anleitungen für Ihr Team zu erstellen und zu teilen. Hier können Teammitglieder gemeinsam an Dokumenten arbeiten und Änderungen verfolgen.
Dateien
Mit dieser Funktion können Sie Dateien in Ihrem Team speichern und verwalten. Sie können Dokumente hochladen, freigeben und gemeinsam bearbeiten. Alle Teammitglieder haben Zugriff auf die gespeicherten Dateien.
Beachten Sie, dass die verfügbaren Funktionen in Microsoft Teams je nach Ihrem Abonnement variieren können. Einige Funktionen sind möglicherweise nur für bestimmte Lizenzen verfügbar.
| Funktion | Beschreibung |
|---|---|
| Aktivität | Bietet eine Übersicht aller Aktivitäten in Ihrem Team |
| Chat | Ermöglicht die direkte Kommunikation mit Teammitgliedern |
| Team | Gibt Zugriff auf verschiedene Teams und Informationen über Teammitglieder |
| Meetings | Ermöglicht die Planung und Durchführung von Besprechungen und Videokonferenzen |
| Wiki | Ermöglicht das Erstellen und Teilen von Team-Dokumentationen |
| Dateien | Ermöglicht das Speichern und Verwalten von Dateien im Team |
Die intuitive Oberfläche und die vielfältigen Funktionen von Microsoft Teams machen die Zusammenarbeit in Teams effizienter und produktiver. Nutzen Sie diese Funktionen, um die Teamkommunikation zu verbessern und Projekte erfolgreich abzuschließen.
Erstellen eines Teams
Wenn Sie Teams effektiv nutzen möchten, ist es wichtig, ein Team zu erstellen, das Ihren Anforderungen entspricht. Glücklicherweise ist das Erstellen eines Teams in Microsoft Teams ein einfacher Prozess. Befolgen Sie einfach diese Schritte:
- Öffnen Sie Microsoft Teams auf Ihrem Gerät.
- Klicken Sie auf die Schaltfläche „Team erstellen“.
- Geben Sie den gewünschten Teamnamen ein.
- Fügen Sie eine kurze Beschreibung hinzu, um den Zweck des Teams zu erklären.
- Klicken Sie auf „Erstellen“.
Mit diesen einfachen Schritten haben Sie Ihr eigenes Team erstellt und können nun Mitglieder hinzufügen, Kanäle erstellen und die Zusammenarbeit beginnen.
Beispiel:
Wir sind ein Unternehmen, das remote arbeitet, und haben ein Team mit dem Namen „Projekt XYZ“ erstellt. In diesem Team arbeiten wir gemeinsam an verschiedenen Projekten und teilen Dateien und Informationen. Unser Team ist der zentrale Ort für alle unsere Teamaktivitäten.
Um den Erstellungsprozess zu verdeutlichen, sehen Sie hier eine Tabelle, die die Schritte zum Erstellen eines Teams zusammenfasst:
| Schritt | Anleitung |
|---|---|
| 1 | Öffnen Sie Microsoft Teams. |
| 2 | Klicken Sie auf „Team erstellen“. |
| 3 | Geben Sie den Teamnamen ein. |
| 4 | Fügen Sie eine kurze Beschreibung hinzu. |
| 5 | Klicken Sie auf „Erstellen“. |
Jetzt sind Sie bereit, Ihr eigenes Team zu erstellen und die Vorteile von Microsoft Teams für Ihre Teamkommunikation und Zusammenarbeit zu nutzen.
Chat-Funktion in Microsoft Teams
In Microsoft Teams steht Ihnen eine leistungsstarke Chat-Funktion zur Verfügung. Mit dieser Funktion können Sie sowohl mit einzelnen Kollegen als auch mit Gruppen kommunizieren und Dateien teilen. Dies erleichtert die Zusammenarbeit und fördert den Informationsaustausch in Ihrem Team.
Der Chat in Microsoft Teams bietet Ihnen verschiedene Möglichkeiten, Ihre Kommunikation effektiv zu gestalten. Sie können Nachrichten in Echtzeit senden und empfangen, Bilder und Dateien anhängen und sogar Audio- und Videokonferenzen starten.
Die Chat-Funktion ermöglicht es Ihnen auch, in privaten Chats oder in Gruppenchats mit anderen Teammitgliedern zu interagieren. Sie können Nachrichten an einzelne Personen senden oder an eine ganze Gruppe, um wichtige Informationen oder Updates zu teilen. Darüber hinaus können Sie Dateien hochladen und mit Ihren Teammitgliedern teilen, um die Zusammenarbeit zu verbessern.
Mit Microsoft Teams können Sie Ihren Chatverlauf auch problemlos nachverfolgen. Dadurch haben Sie jederzeit Zugriff auf vergangene Unterhaltungen und können Informationen schnell wiederfinden.
Mit der Chat-Funktion in Microsoft Teams können Sie:
- Direkte Nachrichten an einzelne Teammitglieder oder Gruppen senden
- Dateien und Bilder anhängen und teilen
- Audio- und Videokonferenzen starten
- Den Chatverlauf nachverfolgen und wichtige Informationen schnell finden
Bilden Sie mithilfe der Chat-Funktion in Microsoft Teams eine effiziente Kommunikationsstruktur, um die Zusammenarbeit in Ihrem Team zu verbessern und die Produktivität zu steigern.
Mit der Chat-Funktion können Sie in Microsoft Teams effektiv kommunizieren und Dateien teilen, um die Zusammenarbeit in Ihrem Team zu optimieren.
Teams und Kanäle in Microsoft Teams
Erfahren Sie, wie Sie Teams und Kanäle in Microsoft Teams nutzen können, um Zusammenarbeit und Untergruppenbildung zu erleichtern.
Ein Team in Microsoft Teams ist eine Gruppe von Personen, die zum Erreichen eines gemeinsamen Ziels zusammenarbeiten. Es kann sich um eine Abteilung, ein Projektteam oder eine andere Arbeitsgruppe handeln. Innerhalb eines Teams können Sie Kanäle erstellen, um die Zusammenarbeit in kleineren Untergruppen zu organisieren.
Mit Teams und Kanälen können Sie die Kommunikation und die Zusammenarbeit auf effiziente Weise strukturieren. Teams geben Ihnen einen übergreifenden Rahmen für Ihre Arbeitsgruppen, während Kanäle eine noch granularere Ebene bieten, um Diskussionen, Dateifreigaben und gemeinsame Aufgaben auf spezifische Themen oder Projekte zu fokussieren.
Die Nutzung von Teams und Kanälen in Microsoft Teams bietet mehrere Vorteile:
- Einfache Organisierung: Durch die Aufteilung Ihrer Teams in Kanäle können Sie Inhalte und Diskussionen nach Themen oder Projekten strukturieren.
- Bessere Zusammenarbeit: Die Zusammenarbeit innerhalb von Teams und Kanälen bringt alle relevanten Personen zusammen und ermöglicht eine effektive Arbeit an gemeinsamen Aufgaben.
- Effiziente Kommunikation: Durch die Nutzung von Kanälen können Sie Unterhaltungen und Dateien an einem zentralen Ort bündeln, sodass alle Teammitglieder schnell und einfach darauf zugreifen können.
- Untergruppenbildung: Teams und Kanäle bieten die Möglichkeit, innerhalb einer größeren Organisation oder Abteilung kleinere Untergruppen zu bilden, um gezielt an Projekten oder Aufgaben zu arbeiten.
Indem Sie Teams und Kanäle in Microsoft Teams effektiv nutzen, können Sie die Zusammenarbeit in Ihrem Unternehmen optimieren und für eine strukturierte und effiziente Arbeitsweise sorgen.
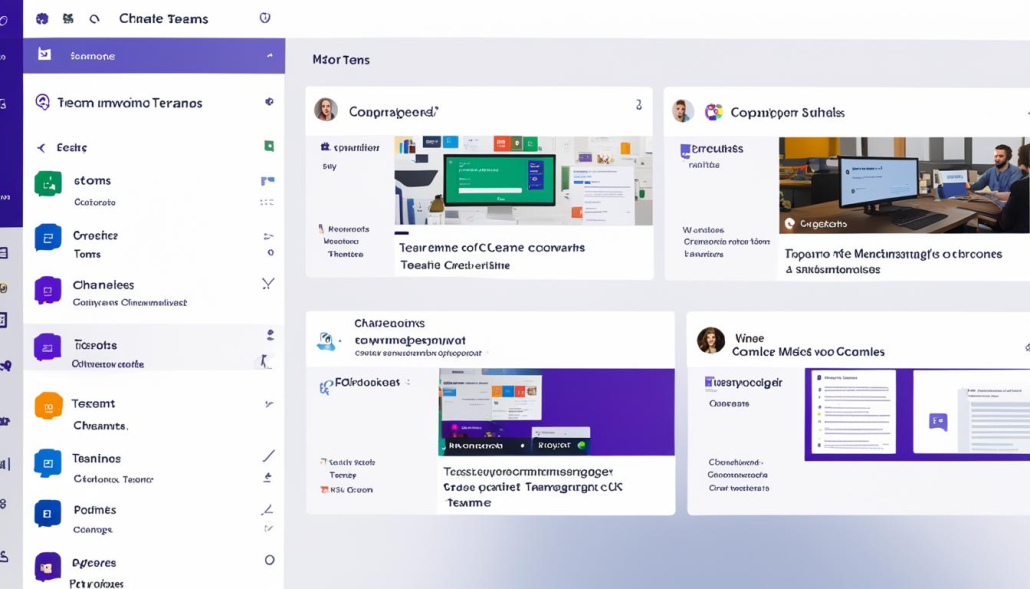
Vergleich der Funktionen von Teams und Kanälen:
| Teams | Kanäle |
|---|---|
| Ebene: Größere Arbeitsgruppen | Ebene: Untergruppen innerhalb eines Teams |
| Enthält Mitglieder des gesamten Teams | Enthält Mitglieder einer spezifischen Untergruppe |
| Bietet einen allgemeinen Überblick über das gesamte Team | Ermöglicht die Fokussierung auf spezifische Themen oder Projekte |
| Kann für übergeordnete Ziele und Aktivitäten verwendet werden | Dient zur Organisation und Kommunikation auf spezifischerer Ebene |
Kalender und Besprechungen in Microsoft Teams
In Microsoft Teams haben Sie die Möglichkeit, den Kalender zu nutzen, um Besprechungen zu planen und mit Ihren Teammitgliedern in Kontakt zu bleiben. Mit der integrierten Kalenderfunktion können Sie ganz einfach Termine erstellen, Einladungen senden und Besprechungen organisieren.
Um einen Termin in Ihrem Kalender hinzuzufügen, klicken Sie auf die Registerkarte „Kalender“ in der oberen Leiste von Microsoft Teams. Dort haben Sie einen klaren Überblick über Ihre bevorstehenden Besprechungen sowie über bereits vergangene Termine.
Sobald Sie auf „Kalender“ klicken, öffnet sich eine übersichtliche Ansicht Ihres Kalenders. Hier können Sie neue Besprechungen erstellen, indem Sie auf „Neuer Termin“ oder „Neue Besprechung“ klicken. Geben Sie alle relevanten Informationen ein, wie zum Beispiel den Titel der Besprechung, Datum, Uhrzeit und die Teilnehmer.
Microsoft Teams ermöglicht Ihnen auch, Besprechungen direkt in einem Kanal oder in einem Chat zu planen. So können Sie ganz einfach Meetings mit Ihrem Team oder anderen Projektbeteiligten koordinieren. Wählen Sie einfach den gewünschten Kanal oder Chat aus und klicken Sie auf „Besprechungsplanung“, um eine neue Besprechung zu erstellen.
Mit der Kalenderfunktion in Microsoft Teams behalten Sie den Überblick über Ihre Termine und können Ihre Besprechungen effizient organisieren. Sie erhalten automatische Erinnerungen für anstehende Meetings und haben die Möglichkeit, Ihre Teilnahme zu bestätigen oder abzusagen.
Ein weiterer praktischer Aspekt der Kalenderfunktion ist die Integration mit anderen Office 365-Anwendungen. Sie können beispielsweise Dokumente aus Ihrem OneDrive oder SharePoint in Ihre Besprechungen einbinden und sie gemeinsam mit anderen Teilnehmern bearbeiten.
Beispiel eines Kalenders mit Besprechungen:
| Datum | Uhrzeit | Besprechungstitel | Teilnehmer |
|---|---|---|---|
| 15. Juni 2022 | 10:00 – 11:30 | Projektupdate | Max Mustermann, Sabine Müller, Thomas Schmidt |
| 18. Juni 2022 | 14:00 – 15:30 | Marketingstrategie | Anna Meier, Peter Wagner, Sarah Schulz |
| 22. Juni 2022 | 09:30 – 10:30 | Teamtraining | Alle Teammitglieder |
Mit Microsoft Teams haben Sie die ideale Lösung, um Besprechungen zu planen und mit Ihren Teammitgliedern in Kontakt zu bleiben. Nutzen Sie den Kalender, um Ihre Termine im Blick zu behalten und Besprechungen effizient zu organisieren.
Apps in Microsoft Teams
Entdecken und nutzen Sie die vielfältigen Apps in Microsoft Teams, um Ihre Arbeitsweise anzupassen und zu erweitern. Die Integration von Apps ermöglicht es Ihnen, zusätzliche Funktionen und Tools in Teams zu integrieren, um Ihre Produktivität und Effizienz zu steigern.
Mit den Apps in Microsoft Teams haben Sie Zugriff auf eine breite Palette von Anwendungen und Diensten, die speziell auf verschiedene Geschäftsbereiche zugeschnitten sind. Egal ob Sie Projektmanagement-Tools, CRM-Systeme, Analysetools oder viele andere Anwendungen benötigen, es gibt eine App für fast jeden Bedarf.
Mit der nahtlosen Integration von Apps in Microsoft Teams können Sie:
- Ihre bevorzugten Anwendungen direkt in Teams verwenden
- Auf Informationen und Dateien aus externen Anwendungen zugreifen
- Kollaborativ an Projekten arbeiten, indem Sie Apps gemeinsam mit Ihrem Team nutzen
- Prozesse automatisieren und Aufgaben schneller erledigen
Die Integration von Apps in Microsoft Teams ist einfach und intuitiv. Sie können Ihren Teams-Workspace so anpassen, dass alle für Ihre Arbeit relevanten Apps und Dienste an einem Ort verfügbar sind. Dies ermöglicht Ihnen, in einer zentralen Oberfläche zu arbeiten, ohne zwischen verschiedenen Anwendungen wechseln oder Informationen kopieren und einfügen zu müssen.
Wenn Sie Apps in Microsoft Teams nutzen, profitieren Sie von einer nahtlosen Zusammenarbeit, effizienten Workflows und einer verbesserten Teamkommunikation. Verpassen Sie nicht die Möglichkeit, Ihre Arbeitsweise anzupassen und von den vielen Vorteilen der Integration von Apps in Microsoft Teams zu profitieren.
| App-Kategorie | Beispielanwendungen |
|---|---|
| Kommunikation und Zusammenarbeit | Slack, Trello, Asana |
| Projektmanagement | Microsoft Planner, Monday.com, Jira |
| Kundenservice und Support | Zendesk, Freshdesk, Help Scout |
| Dokumentenmanagement | SharePoint, OneDrive, Google Drive |
| Datenaustausch und Zusammenarbeit | Dropbox, Google Docs, Box |
Die untenstehende Tabelle zeigt Ihnen einige Beispiele für App-Kategorien und entsprechende Anwendungen, die in Microsoft Teams integriert werden können.
Fazit
Zusammenfassend lässt sich sagen, dass die Installation und Nutzung von Microsoft Teams einfach und schnell möglich ist. Mit unserer Schritt-für-Schritt-Anleitung haben Sie die Möglichkeit, die Team-Kommunikation zu optimieren und die Produktivität zu steigern.
Microsoft Teams bietet eine nutzerfreundliche Oberfläche und umfangreiche Funktionen für die Teamzusammenarbeit. Durch die Auswahl eines Teams und eines Kanals können Sie alle relevanten Unterhaltungen, Dateien und Tools an einem zentralen Ort verwalten.
Des Weiteren bietet Microsoft Teams die Möglichkeit, Chats mit einzelnen Kollegen oder Gruppen zu führen und Dateien zu teilen. Durch die Integration von Apps können Sie Ihre Arbeitsweise anpassen und erweitern.
Insgesamt ist Microsoft Teams eine hervorragende Lösung für Unternehmen, die ihre Kommunikation verbessern und effizienter zusammenarbeiten möchten. Mit unserer Anleitung haben Sie alle notwendigen Schritte, um Teams erfolgreich zu installieren und zu nutzen.
FAQ
Wie installiere ich Microsoft Teams?
Folgen Sie unserer Schritt-für-Schritt-Anleitung, um Microsoft Teams herunterzuladen und zu installieren. Starten Sie Microsoft Teams und melden Sie sich mit Ihrem Microsoft 365-Benutzernamen und Kennwort an.
Benötige ich eine spezielle Lizenz, um Microsoft Teams zu verwenden?
Ja, um Microsoft Teams zu verwenden, benötigen Sie eine Microsoft 365 Apps for Business oder Enterprise-Lizenz, da es ein Bestandteil von Microsoft 365 ist.
Wie wähle ich ein Team und einen Kanal in Microsoft Teams aus?
Öffnen Sie Microsoft Teams, wählen Sie ein Team aus und entscheiden Sie sich für einen Kanal, um Unterhaltungen, Dateien und andere Tools an einem zentralen Ort zu haben.
Was sind die Funktionen von Microsoft Teams?
Microsoft Teams hat eine übersichtliche Oberfläche mit Schaltflächen für Aktivität, Chat, Team, Meetings, Wiki und Dateien. Je nach Ihrem Abonnement können die Funktionen eingeschränkt oder erweitert sein.
Wie erstelle ich ein Team in Microsoft Teams?
Um ein Team zu erstellen, öffnen Sie Microsoft Teams, klicken Sie auf „Team erstellen“ und fügen Sie Informationen wie den Teamnamen und eine kurze Beschreibung hinzu.
Wie nutze ich die Chat-Funktion in Microsoft Teams?
Sie können die Chat-Funktion in Microsoft Teams nutzen, um mit einzelnen Kollegen oder Gruppen zu kommunizieren und Dateien zu teilen.
Wie können Teams und Kanäle in Microsoft Teams genutzt werden?
Teams und Kanäle können in Microsoft Teams genutzt werden, um Zusammenarbeit und Untergruppenbildung zu erleichtern.
Wie plane ich Besprechungen mit dem Kalender in Microsoft Teams?
Verwenden Sie den Kalender in Microsoft Teams, um Besprechungen zu planen und mit Teilnehmern in Kontakt zu bleiben.
Wie entdecke und nutze ich Apps in Microsoft Teams?
Entdecken und nutzen Sie Apps in Microsoft Teams, um Ihre Arbeitsweise anzupassen und zu erweitern.
Wie kann ich meine Produktivität mit Microsoft Teams steigern?
Die Installation und Nutzung von Microsoft Teams ist einfach und schnell möglich. Folgen Sie unserer Anleitung, um die Team-Kommunikation zu optimieren und die Produktivität zu steigern.
Quellenverweise
- https://support.microsoft.com/de-de/office/anmelden-und-erste-schritte-mit-microsoft-teams-6723dc43-dbc0-46e6-af49-8a2d1c5cb937
- https://support.microsoft.com/de-de/office/erste-schritte-mit-microsoft-teams-b98d533f-118e-4bae-bf44-3df2470c2b12
- https://praxistipps.chip.de/microsoft-teams-anleitung-schnelle-einfuehrung-in-die-plattform_118956
- Über den Autor
- Aktuelle Beiträge
Claudia ist Content-Redakeurin und schreibt im Blog von Biteno.com über technische und betriebswirtschaftliche Themen.