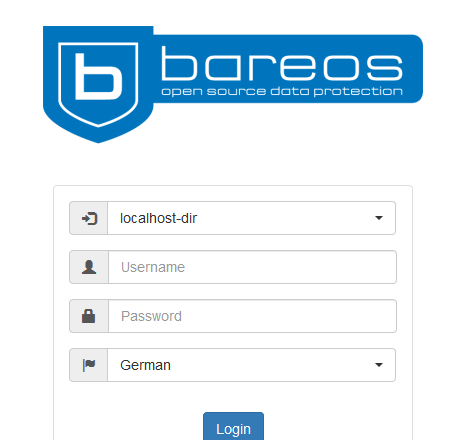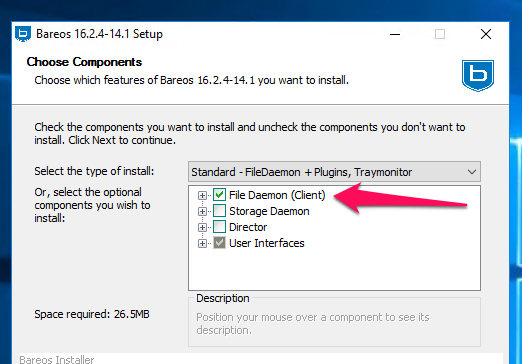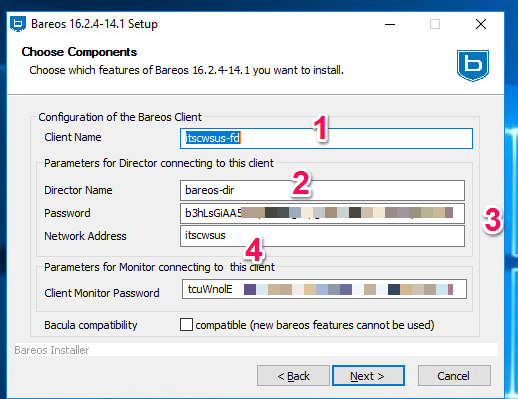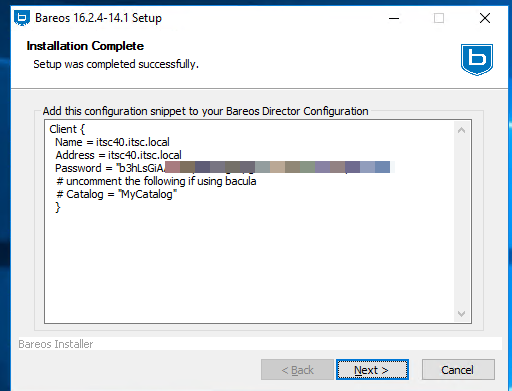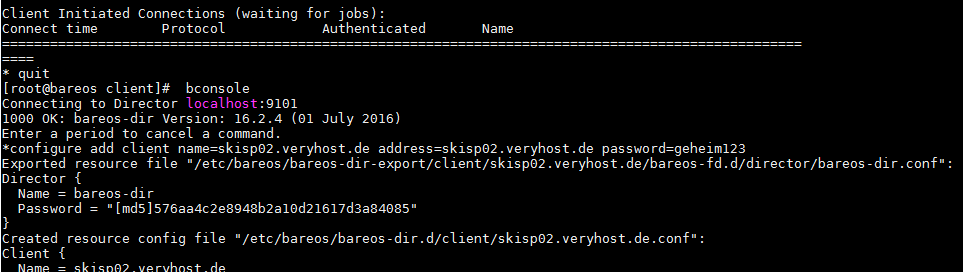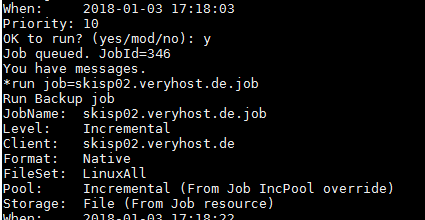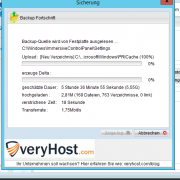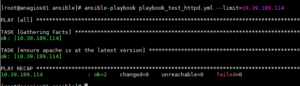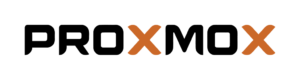Bareos Einführung – Online-Backup
Einleitung zu Bareos
Bareos ist neben Backup-PC und Bacula eines der populärsten Programme aus der OpenSource-Community um entfernte Server zu sichern. Wer die Software Bacula zur Sicherung auf Platte oder Tape (Bandlaufwerk) im Rahmen der Linux-Administration schon eingesetzt hat, wird sich in Bareos schnell zurecht finden.
Im nachfolgenden Tutorial zu Bareos gehen wir der Reihe nach die Schritte durch, die zur Installation und Konfiguration von Bareos notwendig sind. Außerdem fügen wir exemplarisch einen Windows-Client und einen Linux-Client hinzu.
Im zweiten Tutorial zu Bareos behandeln wir die notwendigen Anpassungen in der Konfiguration, wenn Sie Bareos mit sehr vielen Clients nutzen möchten.
Bareos ist ein so genannter Fork von Bacula, das bereits seit über 10 Jahren als Online-Backup bekannt ist. Seit 2012 entwickeln mehrere Software-Entwickler Bareos auf Basis von Bacula weiter. Hauptgrund war die schleppende Weiterentwicklung von Bacula
Das Konzept von Bareos
Bareos besteht wie Bacula aus 3 Diensten:
- Der Storage Daemon (bareos-sd) – dieser Dienst verwaltet den Speicher, auf denen Backups gespeichert werden. Das können Festplatten oder Tape-Drives sein.
- Der Filedaemon von bareos (bareos-fd) übernimmt auf jedem Client die Aufgabe, die Dateien des Clients zum zentralen Storage Daemon zu schicken.
- Der Bareos-Director (bareos-dir) ist die zentrale Komponente, über die der Netzwerk-Administrator Backup-Clients anlegt, Backup-Jobs definiert oder Restores vornehmen kann.
Der Storage-Daemon sowie der Director werden typischerweise auf einem Linux-Server installiert. Der Bareos-Filedaemon muss auf jedem zu sichernden Client installiert werden. Es existieren dazu Programm-Pakete für Windows (ab Windows 2008 Server bzw. Windows 7) sowie für alle gängigen Linux-Distributionen (CentOS, Redhat, Ubuntu, Debian, SuSE Linux, …) sowie Univention (Version 4).
Vorteile von Bareos
Durch die Verteilung des Programms auf drei Dienste kann Bareos relativ gut skalieren. D.h. es ist möglich, den Director und den Storage-Daemon auf getrennten Servern laufen zu lassen.
Gegenüber Bacula hat Bareos noch den angenehmen Vorteil, daß es von Haus aus eine Weboberfläche mitbringt, über die Jobs gestartet oder Restores vorgenommen werden können.
Bareos unterscheidet sich sowohl von Backup-PC als auch bacula, daß hinter Bareos mittlerweile eine deutsche GmbH sitzt, die von einigen ambitionierten Software-Entwicklern geführt wird. Hier können Firmen im Zweifel auch kostenpflichtigen IT-Support für Bareos einkaufen.
Voraussetzungen für Bareos
Damit Bareos einwandfrei funktioniert, benötigen wir
- Einen zentralen Server mit ausreichend Speicherplatz als Zuhause für den Bareos-Director
- Mysql auf dem zentralen Bareos-Director
- Netzwerk-Verbindungen zu allen zu sichernden Clients (internes LAN, Internet oder via VPN) auf den Ports 9102, 9103 und 9104
Im konkreten Fall platzieren wir den Bareos-Server zentral im internen LAN der Firma so daß er von dort problemlos mit allen internen Servern per TCP/IP kommunizieren kann.
Für die Kommunikation mit verteilten Clients im Internet richten wir (weiter unten) auf der pfsense ein 1:1 NAT ein und erlauben von extern den Zugriff auf Port 9102.
Empfehlung für das Hardware-Sizing bzw. Setup von Bareos
Im Test ist eine virtuelle Maschine mit 4 GB RAM und 4 Kernen ausreichend. Für das Betriebssystem (Centos 7) reichen in der Regel 50 -100 GB.
Wieviel Plattenplatz für die zu sichernden Rechner notwendig ist, hängt von deren Größe sowie der Vorhaltezeit für Backups ab. Dazu unten bzw. im zweiten Teil des Tutorials mehr.
Im konkreten Beispiel starten wir mit 10 TB Speicher, die über eine separate virtuelle Festplatte via LVM (wichtig!) zur Verfügung gestellt wird.
Besonderheiten von Bareos
Um Bareos auszuprobieren sollten Sie den Hostnamen des zentralen Bareos-Servers auf „bareos“ eingestellt lassen. Der Name „bareos“ für den Hostnamen ist an unzähligen Stellen in den Konfigurations-Dateien von Bareos versteckt. Hier lohnt sich die Umbenennung (meiner Meinung nach) erst, wenn man größere Installationen von Bareos mit verteilten Diensten einrichten möchte.
Damit die Clients mit dem zentralen Bareos-Server kommunizieren können muss sowohl für den Bareos-Director der Hostname des Clients als auch für den Client der Hostname von Bareos (bareos) per DNS auflösbar sein.
Dazu richten Sie am besten im DNS einen entsprechenden Eintrag ein. Wer Bareos nur mal eben auf zwei Geräten testen möchte, kann selbstverständlich den passenden Eintrag auch in der /etc/hosts auf Linux bzw. unter c:\windows\system32\drivers\etc\hosts anlegen.
Installation und Vorbereitung von Bareos
Wir nutzen zur Installation von Bareos eine Centos 7 Standard-Installation. Die Root-Partition bekommt 45 GB. Das Verzeichnis /var/lib/mysql erhält eine separate Partition mit 25 GB.
Zusätzlich erstellen wir eine große, zweite Festplatte mit 10 TB, die wir später mittels LVM unter /var/lib/bareos hängen. Unter /var/lib/bareos speichert Bareos in der Standard-Konfiguration die einzelnen Volumes ab, auf denen die gesicherten Daten gespeichert werden.
Hinweis: Für einen Test reicht sicherlich deutlich weniger Platz unter /var/lib/bareos.
Für die Installation sind die folgenden Schritte notwendig:
- Bareos-Repository für Centos 7 herunterladen
- Bareos, Mysqld(bzw. Mariadb) sowie das Bareos-Webui installieren
- Datenbank mit Hilfe von 3 fertigen Skripten erstellen
- Dienste (Bareos und httpd) starten
- Web-User anlegen
Die Schritte im Einzelnen:
Bareos-Repositiory herunterladen
Mit dem nachfolgenden Snippet/Skript laden Sie automatisch das richtige Repository für yum herunter:
1 2 3 4 5 6 7 8 | # DIST=CentOS_7 DATABASE=mysql yum -y install wget # add the Bareos repository URL=http://download.bareos.org/bareos/release/latest/CentOS_7 wget -O /etc/yum.repos.d/bareos.repo $URL/bareos.repo # |
Bareos, Mysqld und Bareos-Webui installieren
Direkt danach können wir mit einem Befehl alle notwendigen Programme installieren
1 | yum -y install bareos bareos-database-mysql bareos-webui mariadb-server |
Mariadb/Mysqld anpassen / Datenbanken erstellen
1 2 3 4 | systemctl enable <a class="wpil_keyword_link" href="https://www.biteno.com/was-ist-mariadb/" title="mariadb" data-wpil-keyword-link="linked">mariadb</a> systemctl start mariadb mysql_secure_installation #(Fragen mit “y” beantworten und neues Passwort für <a class="wpil_keyword_link" href="https://www.biteno.com/was-ist-mysql/" title="mysql" data-wpil-keyword-link="linked">mysql</a> Benutzer root vergeben) |
1 2 3 4 5 6 | vi ~/.my.cnf #insert: [client] host=localhost user=root password=<root mysql-Passwort> |
Danach rufen wir die 3 SQL-Skripte auf, die alle notwendigen Datenbanken sowie Tabellen für Bareos erstellen:
1 2 3 | /usr/lib/bareos/scripts/create_bareos_database /usr/lib/bareos/scripts/make_bareos_tables /usr/lib/bareos/scripts/grant_bareos_privileges |
Ergebnis:
1 2 3 4 5 6 7 8 9 | [root@bareos01 ~]# /usr/lib/bareos/scripts/create_bareos_database Creating mysql database Creating of bareos database succeeded. [root@bareos01 ~]# /usr/lib/bareos/scripts/make_bareos_tables Making mysql tables Creation of Bareos MySQL tables succeeded. [root@bareos01 ~]# /usr/lib/bareos/scripts/grant_bareos_privileges Granting mysql tables Privileges for user bareos granted ON database bareos. |
Bareos Dienst und Apache starten
Mit den nachfolgenden Befehlen starten wir die vier Dienste. Die letzten 4 stellen sicher, daß die 4 Dienste auch nach einem Reboot wieder automatisch gestartet werden.
1 2 3 4 5 6 7 8 | systemctl start bareos-dir systemctl start bareos-sd systemctl start bareos-fd systemctl start httpd systemctl enable bareos-dir systemctl enable bareos-sd systemctl enable bareos-fd systemctl enable httpd |
Web-Konfiguration
Die Konfiguration von Bareos für das Web-Interface liegt unter /etc/httpd/conf.d/bareos-webui.conf . Hier müssen Sie an sich nichts tun.
Wer zum Testen auf die Firewall bzw. iptables verzichtet, stellt den Firewall folgendermaßen aus:
1 2 | systemctl disable firewalld service firewalld stop |
Zu guter Letzt legen wir noch einen Benutzer namens “admin” für die Web-Gui von Bareos an.
1 2 3 | bconsole configure add console name=admin password=test123 profile=webui-admin quit |
Danach können Sie sich unter http://<IP>/bareos-webui/ mit dem Usernamen „admin“ sowie dem Passwort „test123“ anmelden.
Abbildung: Anmeldemaske von Bareos
Vorbereitung für Backups
Damit Sie nun auch tatsächlich Backups und Restores durchführen können, müssen wir noch wenige Anpassungen am Bareos-Director vornehmen:
FileSets anlegen.
Damit Bareos weiß was es sichern soll, muss für Linux und Windows jeweils eine Definition für ein so genanntes FileSet angelegt werden. Dazu erstellen Sie unter „/etc/bareos/bareos-dir.d/fileset“ die Datei LinuxAll.conf. In ihr ist enthalten welche FileSysteme unter Linux gesichert werden sollen:
1 2 3 4 5 6 7 8 9 10 11 12 13 14 15 16 17 18 19 20 21 22 23 24 25 26 27 28 29 | FileSet { Name = "LinuxAll" Description = "Backup all regular filesystems, determined by filesystem type." Include { Options { Signature = MD5 # calculate md5 checksum per file One FS = No # change into other filessytems FS Type = btrfs FS Type = <a class="wpil_keyword_link" href="https://www.biteno.com/ext2-dateisystem/" title="ext2" data-wpil-keyword-link="linked">ext2</a> # filesystems of given types will be backed up FS Type = <a class="wpil_keyword_link" href="https://www.biteno.com/ext3-dateisystem/" title="ext3" data-wpil-keyword-link="linked">ext3</a> # others will be ignored FS Type = <a class="wpil_keyword_link" href="https://www.biteno.com/ext4-dateisystem/" title="ext4" data-wpil-keyword-link="linked">ext4</a> FS Type = reiserfs FS Type = jfs FS Type = <a class="wpil_keyword_link" href="https://www.biteno.com/was-ist-das-xfs-filesystem/" title="xfs" data-wpil-keyword-link="linked">xfs</a> FS Type = <a class="wpil_keyword_link" href="https://www.biteno.com/was-ist-zfs/" title="zfs" data-wpil-keyword-link="linked">zfs</a> FS Type = vzfs } File = / } Exclude { File = /var/lib/bareos File = /var/lib/bareos/storage File = /proc File = /tmp File = /var/tmp File = /.journal File = /.fsck } } |
Das Gleiche machen wir analog für Windows. Hier erstellen Sie eine Datei mit dem Namen WindowsAllDrives.conf im selben Verzeichnis:
1 2 3 4 5 6 7 8 9 10 11 12 13 14 15 16 17 | FileSet { Name = "WindowsAllDrives" Enable VSS = yes Include { Options { Signature = MD5 Drive Type = fixed IgnoreCase = yes WildFile = "[A-Z]:/pagefile.sys" WildDir = "[A-Z]:/RECYCLER" WildDir = "[A-Z]:/$RECYCLE.BIN" WildDir = "[A-Z]:/System Volume Information" Exclude = yes } File = / } } |
Die nachfolgenden Job-Definitionen verwenden gleich die eben angelegten FileSets.
JobDefinitionen anlegen
Wechseln Sie nun ins Verzeichnis „/etc/bareos/bareos-dir.d/jobdefs“ und legen dort die Standard-Job-Definition für Linux-Clients an. In dieser generellen Job-Definition wird zentral eingestellt, welches FileSet verwendet wird, wie oft und wohin gesichert wird.
Erstellen Sie dazu für alle Linux-Rechner die Datei DefaultLinux.conf
1 2 3 4 5 6 7 8 9 10 11 12 13 14 15 | JobDefs { Name = "DefaultLinux" Type = Backup Level = Incremental FileSet = "LinuxAll" # selftest fileset (#13) Schedule = "WeeklyCycle" Storage = File Messages = Standard Pool = Incremental Priority = 10 Write Bootstrap = "/var/lib/bareos/%c.bsr" Full Backup Pool = Full # write Full Backups into "Full" Pool (#05) Differential Backup Pool = Differential # write Diff Backups into "Differential" Pool (#08) Incremental Backup Pool = Incremental # write Incr Backups into "Incremental" Pool (#11) } |
Das Gleiche machen wir für Windows-Clients. Hier legen wir im gleichen Verzeichnis die Datei DefaultWindows.conf an:
1 2 3 4 5 6 7 8 9 10 11 12 13 14 15 | JobDefs { Name = "DefaultWindows" Type = Backup Level = Incremental FileSet = "WindowsAllDrives" Schedule = "WeeklyCycle" Storage = File Messages = Standard Pool = Incremental Priority = 10 Write Bootstrap = "/var/lib/bareos/%c.bsr" Full Backup Pool = Full # write Full Backups into "Full" Pool (#05) Differential Backup Pool = Differential # write Diff Backups into "Differential" Pool (#08) Incremental Backup Pool = Incremental # write Incr Backups into "Incremental" Pool (#11) } |
Die Definitionen zu Pools, Volumes und Storage lassen Sie für den Moment so wie sie sind.
Zeitpläne für Backups / Schedules
Zur Sicherheit prüfen Sie noch, ob der Zeitplan für die Backups auch an Ort und Stelle ist.
Dazu wechseln Sie ins Verzeichnis „/etc/bareos/bareos-dir.d/schedule“ .
Dort sollen Sie die Datei WeeklyCycle.conf vorfinden. Diese hat den Inhalt:
1 2 3 4 5 6 | Schedule { Name = "WeeklyCycle" Run = Full 1st sat at 21:00 # (#04) Run = Differential 2nd-5th sat at 21:00 # (#07) Run = Incremental mon-fri at 21:00 # (#10) } |
Sie haben nun alle grundsätzlichen Vorbereitungen abgeschlossen, um gleich mit wenigen Handgriffen den ersten Client in ihr neues Bareos-System aufzunehmen.
Einen Windows Client einrichten
Zur Installation eines Windows-Client (ab Windows 2008 Server oder Windows 7) laden Sie sich auf dem zu sichernden Server die für das Betriebssystem passende Windows-Datei herunter.
Extern: http://download.bareos.org/bareos/release/16.2/windows/
Die Installation starten Sie wie gewohnt mit einem Doppelklick auf die Exe-Datei des Bareos-Installers.
Standardmäßig ist bei der Windows-Installation lediglich der File-Daemon-Dienst angehakt. Sofern Sie den PC/Server lediglich sichern möchten, ist das auch vollkommen ausreichend.
Die beiden unteren Haken benötigen Sie nur, wenn Sie auf einer Windows-Maschine den Bareos-Director bzw. den Bareos-Storage-Daemon installieren möchten.
Klicken Sie anschließend auf „Next“.
In der nachfolgenden Maske müssen Sie mindestens bei (1) und (4) den Hostnamen ändern.
Der Reihe nach:
Bei (1) tragen Sie den vollständigen DNS-Hostnamen (fqdn) des Rechners ein auf dem Sie gerade Bareos installieren. Über den einzutragenden DNS-Namen muss der Bareos-Director den Client übers Netz erreichen können.
Die Zeile (2) „Director Name“ mit dem Eintrag „bareos-dir“ lassen Sie so wie sie ist. Ausnahme: Sie haben Ihren Director anders genannt. Dann passen Sie das hier an.
In der Zeile (3) finden Sie das von Bareos vorgeschlagene Passwort. Da es sich hier um ein willkürlich gewähltes Passwort handelt, können Sie das so lassen wie es ist. Das Passwort des Clients wird lediglich zur Kommunikation zwischen Client und Server verwendet. Sie selbst müssen es sich nicht merken.
Bei „Network Address“ (4) geben Sie wieder den vollständigen DNS-Hostnamen (fqdn) des Rechners ein auf dem Sie gerade Bareos installieren.
Klicken Sie nun auf „next“ und speichern Sie bitte unbedingt den Inhalt der letzten Maske ab:
Die 7 Zeilen Code der Konfiguration speichern Sie am besten zunächst auf dem Rechner unter c:\Install ab.
Bekanntmachen des Windows-Clients im Director
Wichtig: Damit der zentrale Bareos-Director den zu sichernden Client kennt, müssen Sie den Inhalt dieser Datei (inkl. Passwort-String) an der folgenden Stelle abspeichern:
Bareos# cd /etc/bareos/bareos-dir.d/client
Bareos# vi itsc40.itsc.local.conf # Inhalt einfügen, abspeichern
Hinweis: Die Datei muss die Endung *.conf haben. Zur besseren Übersicht empfehle ich die Datei wie den Hostnamen plus die Endung „.conf“ zu nennen. Im Beispiel also „itsc40.itsc.local.conf“.
Erstellen eines Backup-Jobs für den Windows-Client
Der Client ist nun zwar im Director bekannt, allerdings werden noch keine Backups durchgeführt. Eine Backup-JobDefinition für den Windows-Client erstellen Sie folgendermaßen:
Bareos# bconsole
1 2 | *configure add job name=itsc40.itsc.local.job client=itsc40.itsc.local jobdefs=DefaultWindows *quit |
Mit dem obigen Befehl erstellen Sie für den Client mit Namen “itsc40.itsc.local” einen Job mit Namen “itsc40.itsc.local.job” und der JobDefinition, die unter “DefaultWindows” abgespeichert ist.
1 2 3 4 5 6 7 8 | *configure add job name=itsc40.itsc.local.job client=itsc40.itsc.local jobdefs=DefaultWindows Created resource config file "/etc/bareos/bareos-dir.d/job/itsc40.itsc.local.job.conf": Job { Name = itsc40.itsc.local.job Client = itsc40.itsc.local JobDefs = DefaultWindows } quit |
Rein technisch wird dabei von Bareos eine Text-Datei unter „/etc/bareos/bareos-dir.d/job/“ mit dem Namen itsc40.itsc.local.job.conf abgespeichert. In dieser Datei wird lediglich die Zuordnung von Job-Definition zu Client vorgenommen.
Starten des Backup-Jobs für den Windows-Client
Der Backup-Job wird nun zur nächsten Gelegenheit (siehe Konfiguration) starten. Sofern Sie den Backup-Job sofort laufen lassen möchten, so tun Sie das wie folgt:
1 2 3 4 5 6 7 8 9 10 11 12 13 14 15 | Bareos# bconsole *run job=itsc40.itsc.local.job Using Catalog "MyCatalog" Run Backup job JobName: itsc40.itsc.local.job Level: Incremental Client: itsc40.itsc.local Format: Native FileSet: WindowsAllDrives Pool: Incremental (From Job IncPool override) Storage: File (From Job resource) When: 2018-01-03 16:54:57 Priority: 10 OK to run? (yes/mod/no): y Job queued. JobId=345 |
Wenn Sie den Status des Backup-Jobs prüfen möchten, so können Sie das entweder in der Web-Gui machen oder über die bareos-Konsole mit dem Kommando „messages“:
1 2 3 4 5 6 7 | Bareos# bconsole *messages 03-Jan 16:54 bareos-dir JobId 345: No prior Full backup Job record found. 03-Jan 16:54 bareos-dir JobId 345: No prior or suitable Full backup found in catalog. Doing FULL backup. 03-Jan 16:55 bareos-dir JobId 345: Start Backup JobId 345, Job=itsc40.itsc.local.job.2018-01-03_16.54.58_36 03-Jan 16:55 bareos-dir JobId 345: Using Device "FileStorage" to write. quit |
Einen Linux-Client einrichten
Installation von Bareos auf Centos
Für Centos müssen Sie zuerst das passende Repository für Bareos herunterladen und nach /etc/yum.repos.de kopieren.
1 2 3 4 | yum -y install wget wget -O /etc/yum.repos.d/bareos-centos7.repo http://download.bareos.org/bareos/release/latest/CentOS_7/bareos.repo yum -y install bareos-fd systemctl enable bareos-fd |
Hinweis: Für Centos 6 wählen Sie bitte „wget -O /etc/yum.repos.d/bareos-centos6.repo http://download.bareos.org/bareos/release/latest/CentOS_6/bareos.repo“
Die Installation auf Debian / Proxmox
Auf Debian ist bareos bereits in den Standard-Repositories enthalten. Daher können Sie direkt über apt-get den bareos-filedaemon installieren:
1 2 | apt-get install bareos-filedaemon systemctl enable bareos-filedaemon |
Linux-Client auf dem Director einrichten
Damit nun der neue Linux-Rechner auch dem Bareos-Director bekannt gemacht wird, müssen wir folgendes auf dem zentralen Bareos-Director ausführen.
1 2 3 | bareos# bconsole *configure add client name=<CLIENT> address=<IP/FQDN> password=<SOME_PASSWORD> *quit |
Hinweis: Ich empfehle beim Client-Namen und bei der Adresse jeweils den FQDN des zu sichernden Servers zu verwenden.
Anmerkung: Die Anlage eines Client in der Web-Gui ist (bis jetzt) leider nicht möglich.
Beispiel:
1 2 3 4 5 6 7 8 9 10 11 12 | *configure add client name=skisp02.veryhost.de address=skisp02.veryhost.de password=geheim123 Exported resource file "/etc/bareos/bareos-dir-export/client/skisp02.veryhost.de/bareos-fd.d/director/bareos-dir.conf": Director { Name = bareos-dir Password = "[md5]576aa4c2e8948b2a10d21617d3a84085" } Created resource config file "/etc/bareos/bareos-dir.d/client/skisp02.veryhost.de.conf": Client { Name = skisp02.veryhost.de Address = skisp02.veryhost.de Password = geheim123 } |
Bareos legt nun die Client-Datei, die Sie gleich auf den Linux-Client kopieren unter „/etc/bareos/bareos-dir-export/client/<clientname>/bareos-fd.d/director/ ab.
Die dort abgelegte Datei „bareos-dir.conf“ kopieren Sie auf den Linux-Client in das Verzeichnis
/etc/bareos/bareos-fd/director
Anschließend starten Sie den bareos-FileDaemon neu.
1 | Client# service bareos-fd restart |
Backup-Job für den Linux-Server anlegen
Damit anschließend auch wirklich täglich Backups erstellt werden, benötigen wir wie beim Windows-Client auch eine Job-Definition. Diese erstellen Sie ebenfalls über die Bareos-Konsole:
1 2 3 | Bareos# bconsole *configure add job name=<fqdn>.job client=<fqdn>jobdefs=DefaultLinux quit |
Wenn Sie nun nichts weiter tun, dann wird der Backup-Job entsprechend der Backup-Konfiguration während der folgenden Nachstunden starten. Wenn Sie den Backup-Job sofort starten lassen möchten, dann geben Sie folgendes ein:
1 2 | Bareos# bconsole *run job=<clientname>.job |
Beantworten Sie die abschließend Frage mit “y“ und schon startet der Backup-Job.
Anmerkung:
Sofern einmal eine Job-Definition für einen Client angelegt ist und der Backup-Job läuft, können Sie alle weiteren Aktionen in der Web-Oberfläche von Bareos durchführen.
Fazit zu Bareos
Bareos ist mit einigen kleinen Hürden ein sehr brauchbares Tool zur Sicherung von verteilten Rechnern. Vor allem die Web-Oberfläche macht es den Netzwerk-Admins sehr leicht, die täglichen Jobs für Backup und Restore im Blick zu haben.
Welche Anpassungen Sie an Bareos für eine flächendeckende Nutzung mit vielen Clients vornehmen sollten, behandeln wir im zweiten Teil des Tutorials zur Bareos.
Weiterführende Infos zu Bareos
Weitere Informationen und Sites zu Bareos Online-Backup:
- Bareos Homepage
- Bareos Handbuch (engl. Und deutsch)
- Download von Bareos (Linux / Windows
- Bareos Howto‘s
Da Bareos immer noch in viele Einstellung identisch mit Bacula ist, hilft an einigen Stelle auch die Doku von Bcula weiter: Hompage von Bacula
Bücher zu Bacula bzw. Bareos:
- Über den Autor
- Aktuelle Beiträge
Matthias Böhmichen ist Geschäftsführer des IT-Dienstleisters Biteno GmbH. Neben seinem Job blogt und schreibt er auf den Webseiten der Biteno GmbH über technische und unternehmerische Themen.