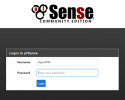Exchange 2010 auf Windows Server 2012 R2 installieren
Installation Exchange 2010 auf Server 2012 R2
Seit der Veröffentlichung von Windows Server 2012 R2 wird immer häufiger dieses aktuelle Release anstelle der Vorgängerversion Windows Server 2008 R2 verwendet. Viele Administratoren konnten sich gut mit dem Windows Server 2012 in der aktuellen – auch optisch – angepassten Version anfreunden.
Dagegen wird bei der Administration und dem Betrieb von Microsoft Exchange noch nicht überall der Exchange Server in der Version von 2013 eingesetzt. Das liegt wohl auch an der beim Exchange 2013 stark veränderten (webbasierten) Administrations-Oberfläche.
Wir zeigen Ihnen daher, wie Sie Exchange 2010 auf einem Windows Server 2012 R2 installieren.
Um Exchange 2010 auf einem Windows Server 2012 mit Release 2 einzusetzen, installieren Sie zuerst den Windows Server 2012 R2 und lassen anschließend alle Updates durchlaufen. (Systemsteuerung -> Windows Updates)
Außerdem muss er Windows Server 2012 ein Member-Server eines Active Directory sein. Die dazu notwendigen Änderungen führen Sie unter Windows Server 2012 R2 im Server-Manager im Abschnitt „Rollen“ und Features durch.
Der Server 2012 kommt standardmäßig mit .NET Framework 4.5 (inzwischen 4.6x). Für Microsoft Exchange 2010 benötigen Sie aber das ältere .Net Framwork in der Version 3.5 . Dies installieren Sie ebenfalls über den Server-Manager (dazu weiter unten gleich mehr)
Das bereits vorhandene .Net Framework in der Version 4 lassen Sie am besten auf dem Server installiert.
Laut Technet müssen die nachfolgenden Programme/Features installiert werden. Dazu öffnen Sie als Administrator eine Powershell und lassen die nachfolgenden Befehle der Reihe nach durchlaufen:
Add-WindowsFeature NET-Framework-Features
Add-WindowsFeature NET-HTTP-Activation
Add-WindowsFeature RPC-over-HTTP-proxy
Add-WindowsFeature RSAT-Clustering
Add-WindowsFeature Web-Mgmt-Console
Add-WindowsFeature WAS-Process-Model
Add-WindowsFeature Web-Asp-Net
Add-WindowsFeature Web-Basic-Auth
Add-WindowsFeature Web-Client-Auth
Add-WindowsFeature Web-Digest-Auth
Add-WindowsFeature Web-Dir-Browsing
Add-WindowsFeature Web-Dyn-Compressio
Add-WindowsFeature Web-Http-Errors
Add-WindowsFeature Web-Http-Logging
Add-WindowsFeature Web-Http-Redirect
Add-WindowsFeature Web-Http-Tracing
Add-WindowsFeature Web-ISAPI-Ext
Add-WindowsFeature Web-ISAPI-Filter
Add-WindowsFeature Web-Lgcy-Mgmt-Console
Add-WindowsFeature Web-Metabase
Add-WindowsFeature Web-Net-Ext
Add-WindowsFeature Web-Request-Monitor
Add-WindowsFeature Web-Server
Add-WindowsFeature Web-Static-Content
Add-WindowsFeature Web-Windows-Auth
Add-WindowsFeature Web-WMI –Restart
Add-WindowsFeature RSAT Tools
Add-WindowsFeature .Net-Framework-Core
Quelle: http://technet.microsoft.com/en-gb/library/bb691354%28v=exchg.141%29.aspx
Das .Net Framework (in der hier benötigen Version) 3.5 können Sie auf zwei möglichen Wegen installieren:
- Sie geben im Servermanager die DVD als Quelle an, oder
- Das Verzeichnis SXS von der Windows Server 2012 R2 – DVD auf den Server selbst kopieren und dort dann das Verzeichnis als alternativen Speicherort angeben.
Das sog. SXS Directory befindet sich auf der Windows Server 2012 R2 DVD unter \Sources\SXS .
Nun starten Sie den Server nochmal neu und können mit den Vorbereitungen für Exchange 2010 beginnen:
Exchange 2010 Voraussetzungen:
Für die Installation und den Betrieb von MS Exchange 2010 benötigen Sie das Office Filter Pack – 64 Bit selbstverständlich. Ebenfalls das Service Pack 1 für das Office Filter Pack.
Am besten herunterladen, auf dem Server direkt in einem Installationsverzeichnis abspeichern und ausführen.
http://www.microsoft.com/en-us/download/details.aspx?id=17062
http://www.microsoft.com/en-us/download/details.aspx?id=26604
Tipp: Erstellen Sie auf der ersten oder zweiten Partition Ihres Windows Servers ein Verzeichnis mit dem Namen „Installation“ oder „Install“. Dorthin kopieren Sie alle Software, die Sie im Laufe der Zeit auf Ihrem Server verwenden. Also sowohl den Inhalt der Exchange-DVD als auch die vielen kleinen Zusatzprogramme oder Patches.
Jedes zu installierende Programm bekommt einen eigenen Unterordner und ist so jederzeit wieder schnell griffbereit.
Übrigens: Wenn Sie nicht im Besitz einer offiziellen Lizenz für MS Exchange 2010 sind, so können Sie Microsoft Exchange dennoch auf der Homepage von Microsoft herunter laden:
https://www.microsoft.com/de-de/download/details.aspx?id=21308
Sie müssen sich dazu lediglich registrieren. Die Installation funktioniert dann anschließend allerdings nur 120 Tage lang. Das sollte aber ausreichen, um etwa den Exchange Server 2010 zu evaluieren und auf Herz und Nieren zu testen.
Vorbereitungen für Exchange 2010 im AD
Damit das Active-Directory, die Domain sowie der sog. Forest für die Installation von Microsoft Exchange vorbereitet werden, führen Sie als Administrator in der Powershell nacheinander die folgenden Kommandos durch. (wechseln Sie vorher in das Installationsverzeichnis von Exchange 2010)
setup.com /preparelegacyexchangepermissions
setup.com /ps
setup.com /pd
setup.com /preparead
Ihr Windows Server 2012 ist nun für die Installation mit MS Exchange vorbereitet.
Installation von Exchange 2010 (SP1)
Sobald diese Befehle ohne Fehler durchgelaufen sind, können Sie mit der Installation von Exchange 2010 beginnen. Sofern Sie die Installation zum ersten Mal durchführen, sollten Sie die grafische Oberfläche (GUI) nutzen:
Tippen Sie dazu einfach setup.com ein und klicken sich durch den Assistenten. Alterntiv starten Sie die Installation per Doppelklick aus dem Exchange-Ordner heraus.
Sofern – wider Erwarten – noch eine Funktion, ein Feature oder gar eine Rolle fehlen, so wird Ihnen das nun angezeigt.
Hinweis: Sofern Sie hartnäckig an die Nachinstallation der Remote Tools erinnert werden, so entfernen Sie den Haken bei „Automatisch Rolle installieren“.
Tipp: Für den langfristigen Betrieb von Exchange ist es durchaus ratsam das Verzeichnis der Log-Dateien und der Exchange-Datenbanken auf eine getrennte Partition zu legen. Die dafür notwendigen Verzeichnisse bzw. Verschiebungen der Datenbanken können Sie noch später (nach der Installation) durchführen. Das Installationsverzeichnis von Exchange können Sie auf c: belassen.
Nach der meist etwas länger dauernden Installation von Exchange 2010 SP1 selbst, starten Sie den Windows Server zunächst einmal neu.
Achtung: Falls Sie jetzt bereits die Management Konsole von Exchange 2010 starten möchten – bitte nicht erschrecken. Diese funktioniert hier noch nicht (richtig). Sie müssen zuerst mindestens den SP3 für Exchange installieren.
Updates nach der Installation von Exchange:
Laden Sie sich also zunächst den obligatorischen Service Pack 3 für Exchange 2010 herunter.
Link zum Update von Microsoft Exchange 2010 auf Service Pack 3: https://www.microsoft.com/de-de/download/details.aspx?id=36768
Installiert wird das Service Pack 3 von Exchange 2010 wieder wie gewohnt per Doppelklick. Anschließend rebooten Sie das System. Danach ist Exchange grundsätzlich einsatzbereit – auch wenn Sie anschließend noch einige Änderungen an der Konfiguration ihres Exchange Servers durchführen müssen, damit er anstandslos E-Mails annimmt und versenden kann.
Anpassungen an Microsoft Exchange nach der Installation
Bevor Sie ihren Exchange in Betrieb nehmen, stehen nun noch (mindestens) folgende Aufgaben an:
- Exchange Datenbank auf eine separate Partition legen bzw. verschieben
- Datenbank für öffentliche Ordner anlegen
- Liste der akzeptierten Domains einrichten
- Sende-Connector einrichten
- Empfang von Mails konfigurieren
- Postfächer für die Benutzer anlegen
- Outlook Anywhere aktivieren
- Öffentliches Zertifikat (für https) für Ihren Exchange bzw. für OWA und RPC über https erstellen und einrichten
Bitte vergessen Sie außerdem nicht, ihren frisch installierten Exchange Server 2010 auf Basis Windows Server 2012 R2 mit in ihre tägliche Datensicherung aufzunehmen. Dafür eignet sich ein Online-Backup sehr gut.
Sofern in Ihrem Unternehmen eine rechtssichere Archivierung notwendig ist, sollten Sie Exchange 2010 z.B. mit Mailstore verbinden.