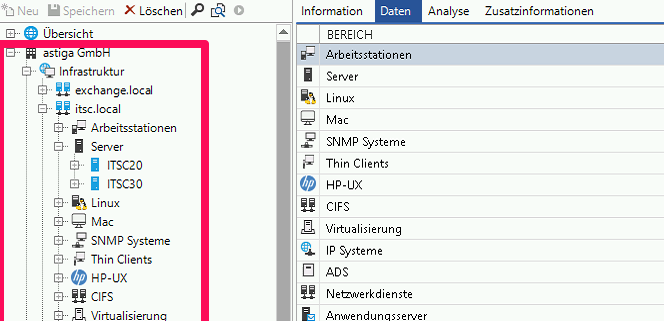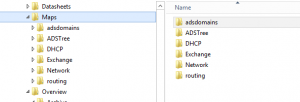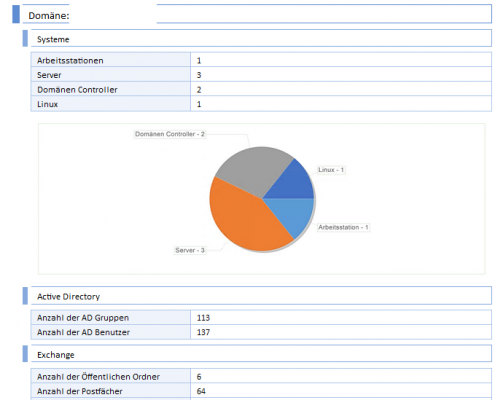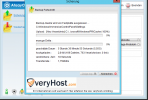IT-Dokumentation mit docusnap
Netzwerk-Inventarisierung und die halb-automatische Erstellung einer IT-Dokumentation sind mit docusnap kein Hexenwerk – wenn man weiß wie es geht. Wir erläutern hier im Tutorial wie Sie mit docusnap erst eine Erfassung der Computer, Server und sonstigen Netzwerk-Komponenten durchführen und anschließend eine vollständige IT-Dokumentation aller Hardware und Software sowie ihres Active Directories erstellen.
Zentrale Docusnap Installation
Bevor Sie docusnap zur Invenatarisierung und Dokumentation in einem Computer-Netzwerk nutzen können, müssen Sie auf einem zentralen Windows-Server docusnap selbst installieren. Dazu brauchen Sie mindestens einen Windows Server 2008 R2 oder neuer und eine MS-SQL Datenbank – und eine ausreichende Anzahl an freien docusnap Lizenzen.
Tipp: Als Faustformel rechnen Sie mit ca. dem zweieinhalb-fachen an Computer und sonstigen Netzwerk-Geräten wie Anwender im Netz arbeiten.
Voraussetzungen zum Scan eines Netzwerkes
Für die automatische Inventarisierung eines Netzwerkes benötigen Sie.
- Einen PC/Notebook oder Server mit einem Windows Betriebssystem >= Win 7 (Windows Server geht ebenfalls) auf dem der docusnap Discovery Agent installiert wird.
- Eine vom zentralen Server erstellte Zip-Datei, die Sie auf dem Disovery PC installieren.
- Die Zugangs-Daten zur Domäne des Kunden (in der Regel das Administrator-Passwort)
- Den Netzwerk-Bereich des Kunden (z.B: 192.168.25.1 bis 192.168.25.254)
Auf dem Gerät im zu erfassenden Netz muss das (aktuellste) .Net-Framework 4.6.1 installiert sein
https://www.microsoft.com/de-de/download/details.aspx?id=49982
Web-Installer für das .Net Framework 4.6.1
https://www.microsoft.com/de-de/download/details.aspx?id=49981
Wichtig: Es können nur so viele Knoten im Kunden-Netz inventarisiert werden, wie auf dem zentralen docusnap Server Lizenzen frei sind. Eine docusnap Lizenz entspricht einem Gerät, das TCP/IP spricht. Dabei ist es egal ob das ein PC, Server, Drucker, Switch oder eine VOIP-Telefon ist.
Agenten-System für den Discovery-Service vorbereiten
Installieren Sie bspw. ein Notebook mit Windows 7 (oder höher) oder vergleichbares Gerät, auf das Sie den Discovery Agent installieren. Sofern im Zielnetz eine virtuelle Infrastruktur (bspw. Mit VMWare oder HyperV) vorhanden ist, können Sie dort auch einen virtuellen PC mit aktuellem .Net-Framework einrichten.
Vorbereitung auf dem zentralen docusnap Server
Zur Vorbereitung loggen Sie sich auf dem docusnap-Server ein und starten Sie die Software docusnap. Nachfolgend legen Sie nun zuerst den Kunden als organisatorische Einheit an. Damit werden die gewonnenen Daten anschließend richtig zugeordnet. Anschließend konfigurieren Sie den so genannten Discovery Service von docusnap, der das Kunden-Netz mit der zentralen docusnap-Installation verbindet.
Firma und Netzwerkbereich in docusnap anlegen
Klicken Sie im Reiter „Inventar“ auf Neu -> Firma.
Firma für die spätere IT-Dokumentation des Kunden anlegen
Legen Sie die Firma, die Sie inventarisieren möchten an. Geben Sie dazu die Adresse ein und klicken Sie auf speichern.
Discovery Paket für ein Kundennetz erstellen
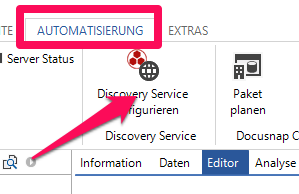
Discovery Service erstellen
Klicken Sie auf den Reiter „Automatisierung“ und anschließend auf „Discovery Service konfigurieren“.
Klicken Sie auf „Neu“. Tragen Sie dabei als Beschreibung den Netzwerk-Namen bzw. Active-Directory-Namen des Kunden ein (bspw. „kunde.local“).
Wählen Sie im Feld Firma die vorher angelegte Firma aus und klicken Sie auf speichern. Anschließend öffnet sich der Dialog zur Erstellung des Installations-Pakets für den DiscoveryAgenten im Netz des Kunden.
Das gerade installierte Zip-File kopieren Sie auf den vorhin installierten Server bzw. PC/Notebook mit DiscoveryAgent und speichern es dort ab. Installieren Sie das Paket jetzt NOCH NICHT.
Um die spätere Netzwerk-Suche auf ein vernünftiges Maß einzuschränken, gehen Sie wie folgt vor: Fügen Sie den Netzwerk-Bereich für den Kunden hinzu.

IP-Bereiche lassen sich mit docusnap eingrenzen
Markieren Sie zunächst in den DiscoveryService des Kunden (1) und klicken danach auf „Ip Segmente“ -> Button Bearbeiten
Klicken Sie zuerst auf „Neu“ (1) und geben anschließend die erste und danach die letzte IP-Adresse ein, die gescannt werden soll. Klicken Sie danach auf Speichern. Sofern der Kunde mehrere IP-Bereiche hat (z.B. mehrere Standorte) so wiederholen Sie diesen Schritt für jeden einzelnen IP-Adress-Bereich. Mit diesem Schritt ist die Vorbereitung von docusnap zur Inventarisierung abgeschlossen.
Vorbereitung des Netzwerks-Scans
Um das Netz des Kunden zu scannen, müssen Sie den Discovery-PC/Notebook in das Netz des Kunden hängen. Dazu ist es notwendig, dass der DiscoveryAgent eine IP-Adresse aus dem gleichen Netzbereich erhält, wie die Knoten, die Sie scannen wollen. Dies ist in der Regel eine IP-Adresse aus dem IP-bereich, den Sie auf dem docusnap Server für den Kunden abgespeichert haben.
Einrichten und Starten des Agenten
Auf dem PC/Notebook/Server entpacken Sie jetzt das vorhin erstellte Zip-File. In ihm sind zwei Dateien für den Discovery-Service enthalten
- exe
- xml
Doppelklicken Sie auf die ausführbare Datei DocusnapDiscoverySetup.exe . Damit starten Sie den Discovery-Agenten. Akzeptieren Sie zunächst die Lizenz-Vereinbarung und wählen anschließend das Verzeichnis, in das der Agent installiert werden soll. (-> Next -> Install) Der Agent startet anschließend automatisch:
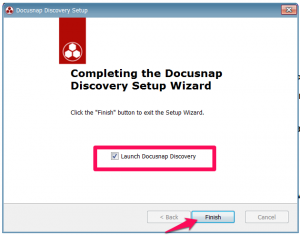
Die Installation des docusnap Discovery-Service erledigen Sie in wenigen Minuten
Der Agent nimmt nun über die in der mitgelieferten Konfigurationsdatei angegebene URL Kontakt zum docusnap-Server auf und verbindet sich. Die Übertragung erfolgt dabei verschlüsselt.
Über den Button „Verbindungs-Test“ können Sie die Verbindung zwischen dem Discovery-Agenten und dem docusnap-Datenbank-Server prüfen. Wenn unten links ein grüner Haken erscheint dann war die Verbindung erfolgreich. Der Discovery-Agent läuft nun auf ihrem Discovery-Host.
In der Mitte der Maske können Sie bei Bedarf noch die Anmelde-Daten für das Dienst-Konto hinterlegen. Ebenso ist weiter unten eine Verbindung via Web-Proxy möglich
Prüfen der Verbindung auf dem zentralen docusnap-Server
Nach der eben hergestellten Verbindung können Sie diese im zentralen Server von docusnap sehen:Klicken Sie dazu im Reiter „Automation“ in docusnap den Button „Discovery Service konfigurieren“.
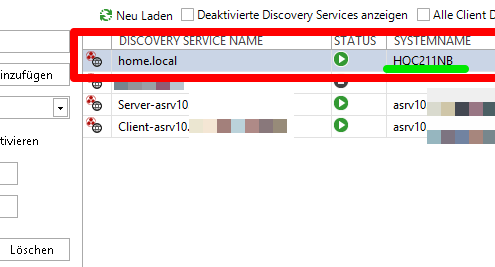
Die Verbindung zum Dokumentations-Server von docusnap prüfen
In der Zeile mit dem vorab eingerichteten Kundennetz sehen Sie nun in der Spalte „Systemname“ den Hostnamen ihres Agenten (im Bild grün). Dieser war vorher leer (wie im Bild in der Zeile darunter)
Durchführung der Inventarisierung
Zur Durchführung der eigentlichen Netzwerk-Inventarisierung der Knoten im Kunden-Netzwerk benötigen Sie
- Einen funktionierenden DiscoveryService im Netz des Kunden
- Den IP-Bereich der inventarisiert werden soll
- Die Zugangs-Daten zu den Systemen, die inventarisiert werden sollen – vorzugsweise das Kennwort eines (Active-Directory) Domänen-Administrators
Dauer der Inventarisierung
Die Durchführung der Netzwerk-Inventarisierung dauert je nach Netzwerk und Anzahl Knoten zwischen 20 Minuten und mehreren Stunden. Die Inventarisierung wird am zentralen docusnap-Server durchgeführt. Lediglich der Discovery-Service muss auf dem installierten Client bzw. Server im Zielnetzwerk laufen und erreichbar sein.
Erstmalige Inventarisierung
Zur erstmaligen Inventarisierung klicken Sie bitte auf Inventar (1) und anschließend auf „Netzwerk Scan“. Es öffnet sich ein Assistent, der Sie über insg. 15 Schritte durch die Konfiguration führt.
Firma für die spätere IT-Dokumentation des Kunden anlegen
Eingabe der Zugangs-Daten
Im ersten Schritt wählen Sie die richtige Firma aus. Im zweiten Punkt des Assistenten müssen Sie die Zugangs-Daten zum Active Directory des Kunden eingeben:
Klicken Sie zunächst auf den DiscorveryService des Kunden (1). Danach tragen Sie die Anmelde-Informationen der Kunden-Domäne ein. Bitte tun Sie dies unbedingt in folgender Art und Weise (wie sie im rechts oben im Bild zu sehen ist):
- Domäne: der vollständige Name der internen Domäne – meistens <kunde>.local
- Benutzername: <domain>\<konto>
- Passwort: das (richtige) Passwort
Setzen Sie den Haken bei „…Passwort speichern“ und klicken Sie auf „Authentifizierung prüfen“. Solange docusnap das AD-Passwort nicht verifizieren konnte, kommen Sie nicht weiter.
Erst wenn mit dem Benutzernamen/Passwort eine Anmeldung möglich ist, können Sie unten auf „Weiter“ (4) klicken.
Auswahl der zu inventarisierenden Objekte
Hinweis: Jedes zu inventarisierte Objekt belegt eine kostenpflichtige Lizenz im docusnap-System. Bitte überlegen Sie daher vorab, welche Knoten Sie zu welchem Zweck inventarisieren möchten bzw. müssen.
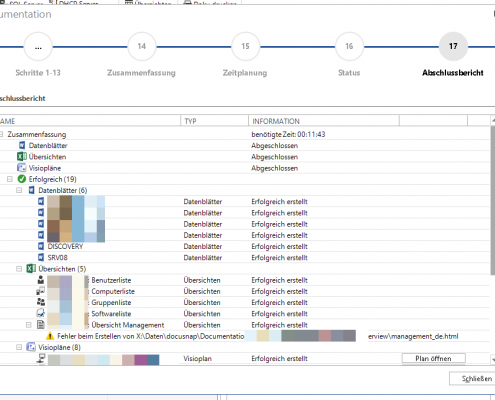
Die einzelenen Server und PCs nach der ersten Erfassung
In der Spalte „Typ“ können Sie sich nur Server, die Domain-Controller und normale Domänen-Hosts anzeigen lassen. Welche Geräte sie dann inventarisieren möchten, hängt ganz vom Sinn und Zweck der Analyse ab.
Weitere Analyse / Inventarisierungs-Objekte
In den folgenden Schritten 4 – 8 können Sie separat die Zugangs-Daten für das Active Ddirectory, Microsoft Exchange Server (sofern vorhanden), Linux-Systeme oder SNMP-Geräte angeben. Dabei können Sie auf jeder einzelnen Seite den Unterpunkt an – oder abwählen.
Erstinventarisierung:
In der Regel ist es für eine Erst-Inventarisierung eines Active Directory ausreichend, wenn Sie folgende Server / Rechner bevorzugt inventarisieren:
- Active Directory Server
- Server generell
- Router / Firewalls
- Einige ausgewählte Workstations (PCs) und Notebooks
Selbst große Netze mit mehr als 100 Rechnern können Sie so im ersten Schritt mit 20 -25 Lizenzen inventarisieren und sich so einen Überblick verschaffen ohne zuviel Aufwand mit der Inventarisierung zu betreiben.
Wiederholung der Netzwerk-Scans / Inventarisierung
Auch wenn über die Computer-Konten in einem Active-Directory praktisch alle Computer, Notebooks und Server erfasst werden können, benötigt docusnap zum Zeitpunkt der Inventarisierung einen Zugriff auf den eingeschalteten Ziel-Computer, den es erfassen soll.
Sofern also ein PC oder ein Notebook zum Zeitpunkt des Netzwerkscans nicht eingeschaltet oder im Netzwerk erreichbar ist, dann kann docusnap die Inhalte des PCs (wie etwa installierte Software, Registry, Hardware-Daten) nicht erfassen.
Daher empfiehlt es sich, die vollständige Inventarisierung eines Netzwerkes mehrfach durchzurühren. Dazu können vollständige Netzwerkscans zeitlich geplant werden, so daß sie etwa zu dem Zeitpunkt das Netzwerk durchsuchen, in denen möglichst viele Anwender vor Ihrem Computer sitzen oder zumindest die Geräte eingeschaltet sind.
Automatisierte Erstellung der IT-Dokumentation
Voraussetzung zur Erstellung einer Dokumentation ist mindestens eine erfolgreiche Durchführung einer Inventarisierung mit Hilfe des Discovery Service beim Kunden. Wie oben beschrieben empfehlen wir, die Inventarisierung mehrfach durchzuführen, um möglichst viele Computer mindestens einmal eingeschaltet „zu erwischen“.
Dauer: Das Erstellen der eigentlichen IT-Dokumentation dauert je nach Netzgröße zwischen wenigen Minuten und einer Stunde. Die Netzwerk-Dokumentation wird dabei in den folgenden Datei-Formaten erstellt:
- HTML (Zur Betrachtung wird Microsoft Silverlight benötigt)
- Word-Dateien (*.docx)
- Excel-Dateien (*.xlsx)
- Visio (Netzwerk-Pläne)
Struktur der Doku:
Die fertige IT-Dokumentation erstreckt sich über mehrere (um nicht zu sagen sehr viele) Dateien. Die Verzeichnis-Struktur der erstellten Dokumentation ist wie folgt:
Dokubestandteil: Overview
Im Verzeichnis „Overview“ finden Sie die folgenden Dokumente jeweils als HTML und Excel-Datei (*.xlsx):
- Management-Übersicht
- Liste aller Computer
- Liste aller Gruppen (der AD)
- Liste aller Benutzer . Diese beinhaltet auch, wer in welcher Gruppe Mitglied ist.
- Liste aller gefundenen Software-Produkte sowie deren Häufigkeit (Anzahl Installationen)
Doku-Bestandteil: Datasheets
Datasheets – hier finden Sie nach Server und Workstations getrennt die Datenblätter der einzelnen Server und PCs, die während des Netzwerk-Scans gefunden wurden. Pro Gerät sind das ca 30 – 40 DINA4 Seiten. Hier werden alle Details des betroffenen Knoten dokumentiert. Dies betrifft neben der Hardware vor allem die installierte Software sowie die aktiven Dienste (Services) des Hosts.
Doku-Bestandteil: Maps
Maps: Hier finden Sie die Übersicht sowie Pläne über:
- Einzelne Services , z.B. Exchange
- Teilbereiche des Active Directory
- Die Netzwerk-Topologie
Die Pläne sind entweder als Visio oder als HTML Dokument vorhanden.
Archiv der Dokumentation:
Bei der Neuerstellung einer Dokumentation wird eine vorher erstellte Netzwerk-Dokumentation in das Unterverzeichnis „Archive“ verschoben und der Dateinamen um das Datum ergänzt. So gehen vorherige Dokumentations-Versionen nicht verloren.
Interpretation der Daten aus der IT-Doku
So hilfreich eine und gründliche IT-Dokumentation auch sein mag: Sie allein ersetzt nicht, die ausführliche Analyse der erhobenen Daten. Bitte kalkulieren Sie bei Ihren Aufwendungen für die Betreuung des Kunden ausreichend Zeit für die Analyse der gefunden Daten ein.
Übergabe der Dokumentation an den Kunden / Nutzer
Aufgrund der Menge von Daten bzw. Dateien die im Laufe einer Analyse erhoben werden, sollten Sie aus dem Verzeichnis mit der fertigen Dokumentation ein Zip-File erstellen.
Bitte beachten Sie dass Sie das Zip-File dem aufgrund seiner Größe (min 100 MB) in der Regel nicht per E-Mail zu Verfügung stellen können. Nutzen Sie statt dessen einen anderen Weg der Übermittlung, etwa:
- USB Stick
- Datenraum
- Online-Services wie WeTransfer oder docuplus.net
Wie geht’s weiter?
Mit der halb-automatischen IT-Dokumentation von docusnap können Sie nicht nur einmalig sondern auch dauerhaft ihre Netzwerk-Infrastruktur dokumentieren. Ob das nun einmal im halben Jahr oder montatlich durchgeführt wird, hängt im wesentlichen von den Anforderungen bzw. Wünschen des Kunden ab.
Als IT-Dienstleister empfehlen wir Kunden ihr Netzwerk wenigstens einmal pro Jahr mit docusnap scannen zu lassen und daraus eine statische IT-Dokumentation zu erstellen. Gmeinsam mit der laufenden Dokumentation aus Tickets und Service-Anforderungen haben Sie so einen sehr guten und aktuellen Überblick auf ihr IT-Infrastruktur.
Übrigens: Selbst in Netzwerken ohne Active Directory lassen sich mit docusnap in kurzer Zeit ausführliche und tiefergehende IT-Dokumentationen erstellen.
Haben Sie Fragen zur IT-Dokumentation mit docusnap? Unsere Vertriebs-Mitarbeiter beraten Sie gerne im Vorfeld und erstellen Ihnen ein passendes Angebot für Ihr Unternehmen.
Links zum Hersteller:
https://www.docusnap.com/media/doc/howto/DocusnapX_InstallingandCustomizingDocusnapWeb.pdf
Benutzerhandbuch & Konfigurationshandbuch:
https://www.docusnap.com/training-support/handbuch/
Howtos:
https://www.docusnap.com/training-support/how-to
- Über den Autor
- Aktuelle Beiträge
Matthias Böhmichen ist Geschäftsführer des IT-Dienstleisters Biteno GmbH. Neben seinem Job blogt und schreibt er auf den Webseiten der Biteno GmbH über technische und unternehmerische Themen.