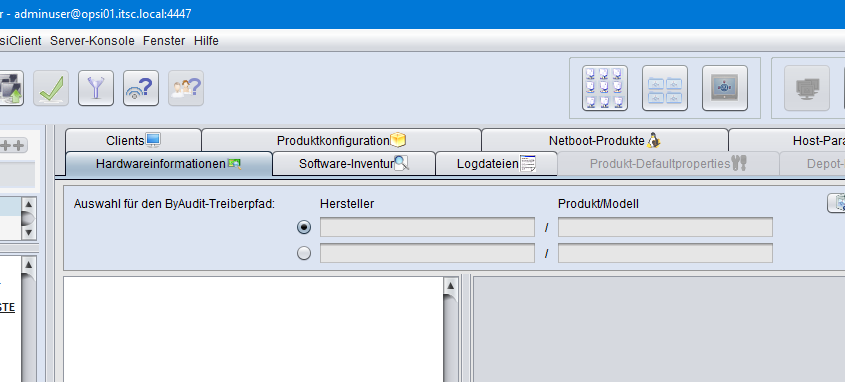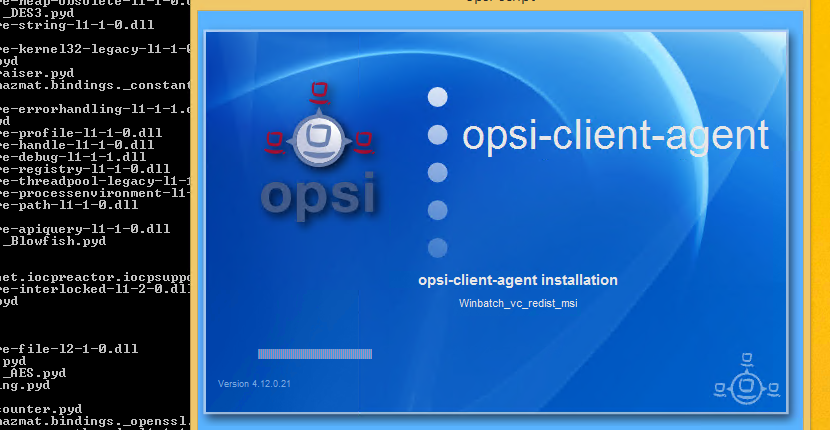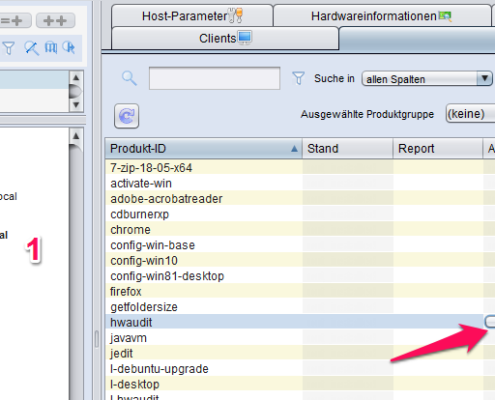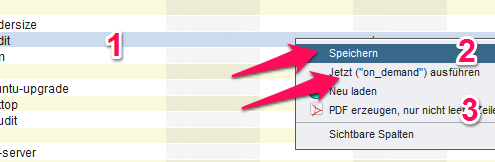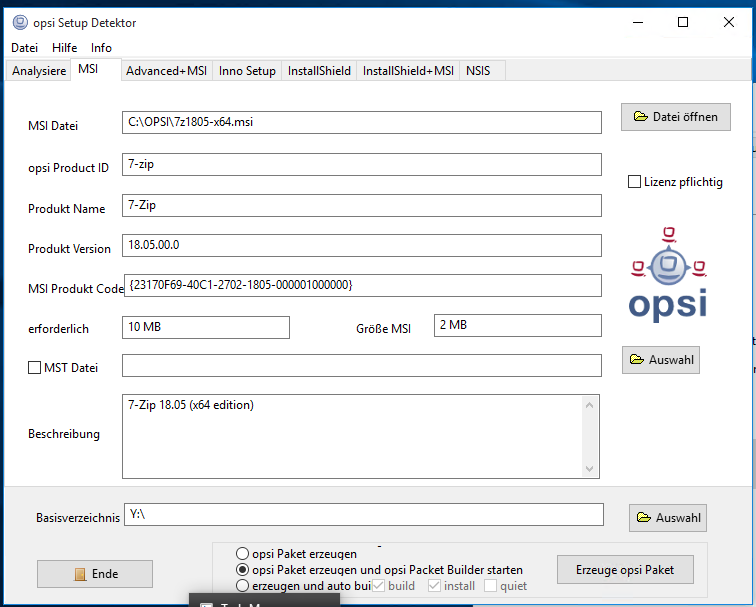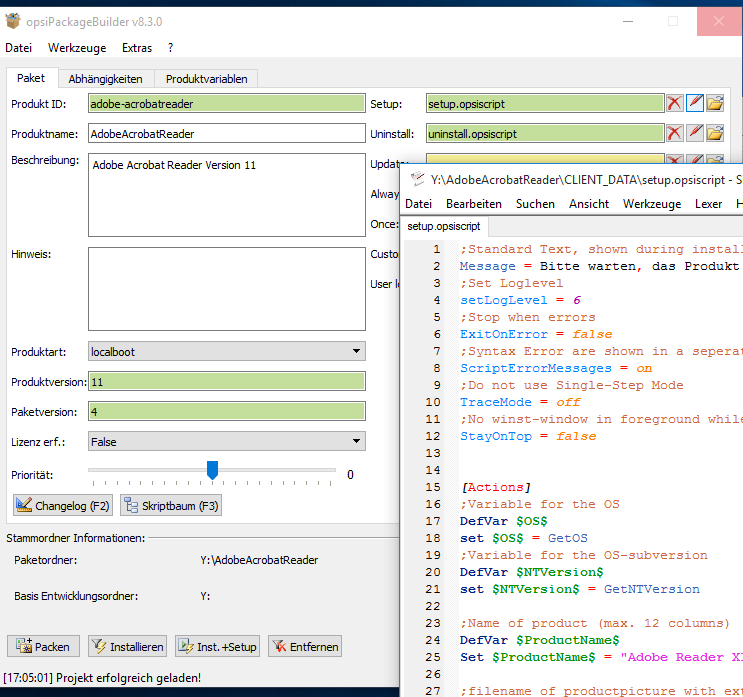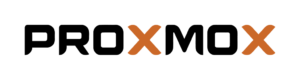OPSI 4.1 installieren
Einleitung – Software-Verteilung
Software-Installationen bzw. Verteilung von Software auf PCs wird in vielen IT-Netzwerken von Administratoren häufig noch nach der „Turnschuh“-Methode gemacht. Ein IT-Administrator läuft an den betroffenen Rechner (PCs, Notebooks) , installiert die gewünschte Software per CD/DVD, USB-Stick oder über das Netzwerk. In den besseren Fällen erfolgt die manuelle Installation remote über Teamviewer oder andere Fernwartungs-Software. – Alles in allem ist die manuelle Installation von Software bzw. ganzen PCs oder Notebooks vor allem aus zeitlichen Gesichtspunkten nicht effizient.
Besser wäre es einen PC möglichst vollautomatisch zu installieren. Gleiches gilt natürlich für die nachträgliche Installation von Software auf Windows-PCs. Wie lange bräuchte wohl ein IT-Administrator um auf 30 Endgeräten die Aktualisierung der Java-Runtime, des Adobe Acrobat Readers oder einer anderen Software die auf praktisch jedem Endgerät vorhanden ist? Denken Sie etwa an die üblichen Browser wie Google Chrome, Firefox oder Edge.
Die Lösung für diesen Zeitfresser sind Software-Tools, die die Inventarisierung und das Software-Deployment im Idealfall vollautomatisch übernehmen. Zum Glück existieren neben kommerziellen Systemen wie SCCM von Microsoft, PDQ-Deploy oder DeskCenter auch Opensource-Kandidaten aus der Gruppe der Software-Deployment-Tools. Eines davon – OPSI (kurz für Open PC Server Integration) – möchten wir heute vorstellen.
OPSI ist Opensource und wird von der deutschen Firma UIB aus Mainz entwickelt. Da OPSI zur Benutzung nicht lizenziert werden muss, kommt die Software oft bei öffentlichen Verwaltungen (Behörden, Schulen, etc.) vor. Aber auch kleinere mittelständische Firmen nutzen OPSI um PCs zu installieren und Software auszurollen.
Achtung: Die nachfolgende Anleitung beschreibt die Installation von OPSI in der Version 4.1 – Diese OPSI Version wird seit Ende 2021 nicht mehr offiziell unterstüzt. Wie Sie die aktuelle Version von OPSI installieren, können Sie in der OPSI Installations-Anleitung nachlesen.
Was kann OPSI
Der Leistungsumfang von OPSI ist durchaus ansehnlich. Mit dem Software-Deployment-Tool kann der IT-Administrator die folgenden Aufgaben erledigen:
- Betriebssystem-Installationen (via PXE-Boot oder Boot-CD)
- Software-Installationen – in der Regel als „Silent“ oder unattended Installation
- De-Installationen und Updates bestehender Software
- Betriebssystem-Updates
- Konfigurationen von Endgeräten (bspw. Domain-Beitritt) etwa in der Registry
- Inventarisierung von Software und Hardware
Interessant ist hierbei, daß über die Skript-Sprache von OPSI ganz normale cmd Befehle von Windows im Kontext eines Administrators ausgeführt werden können. Damit kann bspw. mit wenigen Zeilen Code etwa die Windows Firewall ein- oder ausgeschaltet werden.
Konzept der Softwareverteilung mit OPSI
OPSI besteht aus einem Linux-Server, auf dem neben mysql (bzw. mariadb) noch Samba installiert sein muss. Der eigentliche Verteilungsmechanismus erfolgt vom Server aus über einen in Java geschriebenen Client, vom den aus der IT-Admin die Software-Pakete auf die Notebooks und PCs der Anwender verteilt. Auf den Endgeräten muss ein Agent als Dienst für OPSI installiert sein.
Wie auch bei kommerziellen Deployment-Produkten muss zunächst aus der Installations-Datei des jeweiligen Software-Herstellers ein „Paket“ zur automatischen Installation erstellt werden. Diese Paketierung erfolgt bei OPSI in einer Skript-ähnlichen Sprache.
Voraussetzungen
Um OPSI zu testen oder produktiv zu nutzen, benötigt man lediglich einen einfachen Linux-Server. Opsi funktioniert unter allen wesentlichen Linux-Distributionen (Debian, Ubuntu, RHEL, SLES, CentOS, etc.). Für Interessierte stellt der Hersteller UIB auch noch eine fertige virtuelle Maschine für VMWare oder Hyper-V zur Verfügung. Diese kann bereits mit nur einer CPU und 1 GB RAM betrieben werden.
Wer OPSI produktiv einsetzen möchte, sollte eher 2 CPUs und 2-4 GB RAM veranschlagen. Die Größe des Festplatte richtet sich je nach Kundensituation nach
- Der Anzahl an Endgeräten (diese werden in einer mysql Datenbank gespeichert)
- Der Summe der Software-Pakete, die später auf der lokalen Freigabe /var/lib/opsi/repository liegen.
Insbesondere die Software-Pakete benötigen Platz. Wer also ein ansehnliches Arsenal an Software hat, die automatisch verteilt werden soll, sollte hier großzügig Plattenplatz einplanen. Hier bietet sich die Installation einer eigenen Partition unter LVM für das Verzeichnis /var/lib/opsi an.
Für alles weiter unten Beschriebene nutzen wir ein aktuelles und frisch installiertes CentOS 7 System. Auf diesem haben wir zur Vereinfachung selinx unter /etc/sysconfig/selinux deaktiviert und den firewalld-Daemon deaktiviert. Das Centos selbst bringen wir mit „yum –y update“ und einem Reboot auf den aktuellen Stand.
Installation von OPSI
Der OPSI-Server sollte unbedingt eine statische IP-Adresse erhalten. In unserem Fall hat der Host die IP 10.42.136.89 aus unserem Testnetz.
Wichtig: Hostname und IP müssen einwandfrei im DNS aufzulösen sein. Wer auf Nummer sicher gehen möchte, der trägt in die /etc/hosts Datei die eigene IP und den Hostnamen ein:
1 | 10.42.136.89 opsiserver2.intern.local |
Im Test störte dabei noch die per dhcp vergebene IPV6 Adresse. Diese deaktivieren wir wie folgt:
vi /etc/sysctl.conf => dort einfügen
1 2 3 | net.ipv6.conf.all.disable_ipv6 = 1 net.ipv6.conf.default.disable_ipv6 = 1 |
anschließend
1 | sysctl -p |
Vorbereiten der Installation von OPSI
Zum Betrieb braucht OPSI zwingend eine SQL-Datenbank – hier mariadb – und SAMBA für die Dateifreigaben. Daher installieren wir die Pakete Samba und mariadb:
1 | yum -y install mariadb-server samba |
Anschließend starten und aktivieren wir Samba, NMB und mariadb
1 2 3 4 5 6 7 8 9 10 11 | systemctl start smb.service systemctl start nmb.service systemctl start mariadb.service systemctl enable smb.service systemctl enable nmb.service systemctl enable mariadb.service |
Mariadb sichern wir anschließend noch ab, setzen ein root-Password für die mysql-Datenbank und unterbrinden außerdem den Zugriff von extern per mysql. Eine ausführliche Anleitung zur Installation von mysql bzw. mariadb finden Sie bei uns im Blog.
1 | mysql_secure_installation |
Zur Abwärtskompatibilität sollte noch folgendes in die Datei /etc/my.cnf im Abschnit [mysqld] eingefügt werden:
1 | sql_mode=NO_ENGINE_SUBSTITUTION |
Danach starten wir mysqld bzw. mariadb einmal neu
1 | Service mariadb restart |
Last but not least installieren wir 5 kleine Helferlein, damit wir gleich OPSI richtig herunter laden und installieren können.
1 | yum -y install wget mlocate net-tools yum-utils sysstat |
OPSI Installation
Die eigentliche Installation von OPSI erfolgt durch das Herunterladen eines Repositories und dem anschließenden Installieren von zwei Opsi-Paketen, die ihrerseits gut zwei Dutzend Software-Pakete nach sich ziehen.
1 2 3 4 5 6 7 8 9 | cd /etc/yum.repos.d/ wget https://download.opensuse.org/repositories/home:uibmz:opsi:4.1:stable/CentOS_7/home:uibmz:opsi:4.1:stable.repo yum makecache yum –y install opsi-server opsi-configed yum –y install opsi-windows-support |
Hinweis: Bei den obigen Befehlen werden Sie zwischendurch aufgefordert einen „GPG-Schlüssel 0xD8361F81“ zu importieren. Bestätigen Sie dies mit „j“.
OPSI für den ersten Einsatz konfigurieren
Opsi wird mit wenigen Befehlen für den Einsatz vorbereitet:
1 | [root@opsiserver2> opsi-setup --configure-mysql |
In der sich öffnenden Maske lassen Sie die ersten beiden Zeilen so wie sie sind. Geben Sie bei “Database admin password“ das root-Passwort des mysql-Benutzers root ein. (Das sollten sie weiter oben bei mysql_secure_installation eingegeben haben).
Sofern Sie das mysql-Passwort des neuen mysql-Benutzers „opsi“ mit setzen möchten, so geben Sie ein entsprechendes neues Passwort in der letzten Zeile ein. Der mysql-Benutzer „opsi“ mit diesem Passwort wird anschließend automatisch angelegt.
Tippen Sie mit der TAB-Taste solange bis SIe auf das Feld “OK” gelangen und drücken Return/Enter.
Die eigentliche Konfiguration von OPSI wird mit dem folgenden Befehl erstellt:
1 2 3 4 5 6 7 8 9 | [root@opsiserver2 ~] opsi-setup --init-current-config (...) Mit dem folgenden Befehl werden alle notwendigen Berechtigungen gesetzt: [root@opsiserver2 ~] opsi-setup --set-rights (...) |
Danach werden die beiden Services “opsiconfd” sowie “opsipxeconfd” neu gestartet
1 2 3 | [root@opsiserver2 ~] systemctl restart opsiconfd [root@opsiserver2 ~] systemctl restart opsipxeconfd |
Der folgende Befehlt bereitet die für OPSI notwendige Samba-Konfiguration vor.
1 | opsi-setup --auto-configure-samba |
Anschließend sollten die Samba-Dienste neu gestartet werden:
1 2 3 | systemctl restart smb.service systemctl restart nmb.service |
Last but not least benötigt OPSI noch zwei Benutzer (pcpatch und „adminuser“) und passende Berechtigungen
1 | opsi-admin -d task setPcpatchPassword |
Anschließend legen wir einen neuen Benutzer namens “adminuser” an.
1 | useradd -m -s /bin/bash adminuser |
Wir vergeben nun Passwörter für Unix:
1 | passwd adminuser |
Ebenso ein Passwort für Samba für den Benutzer „adminuser“
1 | smbpasswd -a adminuser |
Zum Schluss wird die Gruppenmitgliedschaft für den Nutzer „adminuser“ eingerichtet und getestet. Dies erfolgt mit:
1 | usermod -aG opsiadmin adminuser |
Der getent-Befehl sollte dann so etwas ausgeben wie:
1 2 3 | [root@opsi01 ~] getent group opsiadmin opsiadmin:x:1001:opsiconfd,adminuser |
Alle User, die Software packen (opsi-makepackage), installieren (opsi-package-manager) oder Konfigurationsdateien manuell bearbeiten wollen, müssen zusätzlich in der Gruppe pcpatch sein. Daher fügen wir den neuen Benutzer „adminuser“ der Gruppe pcpatch hinzu:
1 | usermod -aG pcpatch adminuser |
Anschließend lassen wir OPSI noch zwei Dinge anapssen:
1 2 3 | opsi-setup --patch-sudoers-file opsi-set-rights |
Zu guter Letzt starten wir den OPSI-Dienst einmal neu
1 | systemctl restart opsiconfd.service |
Damit haben wir die eigentliche Installation von OPSI geschafft.
DHCP für OPSI einrichten
OPSI benötigt an sich keinen eigenen DHCP-Server zur reinen Software-Paketverteilung. Lediglich eine funktionierende Namensauflösung mit DNS ist erforderlich. Wer aber mit PXE (Preboot Execution Environment) ganze Betriebssystem-Installationen auf „nackten“ Endgeräten vornehmen möchte, der muss zumindest die PXE-Boot Option mit einem dhcp-Server vornehmen.
Das geht entweder mit einem bestehenden dhcp-Server in dem die next-Server Option passend eingetragen wird. Oder man installiert auf dem OPSI-Server einen dhcp-Dienst, der PCs und Notebooks das PXE-Boot-Image übermittelt, wenn Sie neu installiert werden sollen.
Die gleiche Konfiguration funktioniert übrigens auch mit einer pfsense Firewall und dort aktiviertem dhcpd-Dienst. Hier muss im Abschnitt „Network Boot“ die IP-Adresse des OPSI-Servers im Feld „Next Server“ eingegeben werden. In das Feld „Default Bios file name“ wird „linux/pxelinux.0“ eingetragen
Übrigens: Mit OPSI lassen sich nicht nur Windows 7,8 sowie Windows 10 installieren. Auch die Server-Betriebssysteme Windows 2008 R2, 2012 und Windows 2016 Server lassen sich mit OPSI von der Pike auf installieren.
OPSI Pakete herunter laden.
Um die öffentlich verfügbaren Vorlagen und fertigen Software-Pakete zu nutzen, müssen diese einmalig aus dem Internet herunter geladen werden. Das erledigen Sie mit dem folgenden Befehl „opsi-package-updater“.
Achtung: das dauert je nach Internet-Anbindung zwischen 15 und 30 Minuten – an einer dünnen DSL-Leitung auch gerne länger:
1 | opsi-package-updater -v install |
Eine bestehende Installation aktualisieren Sie mit:
1 | opsi-package-updater -v update |
Mit der OPSI-Konsole starten
Für den Aufruf der Konsole von OPSI benötigen Sie eine aktuelle Java Runtime (Version 1.8) und einen Browser. Um nun OPSI zu nutzen und die Verwaltungs-Oberfläche aufzurufen, öffnen Sie einen Browser und rufen die nachfolgende URL auf:
https://<servername oder IP>:4447/configed.jnlp
Die Zertifikatswarnung bestätigen Sie. Anschließend wählen Sie die oberste Option „opsi configuration editor (java web start)“ oder direkt über https://<servername oder IP>:4447/configed.jnlp . Es öffnet sich eine Java-Anwendung, die einige Sekunden braucht bis sie vollständig geladen ist. In der anschließenden Maske geben Sie den Admin-User „adminuser“ als Benutzer ein und das vorhin für den Benutzer „adminuser“ vergebene Passwort.
Die Übersicht der Verwaltungskonsole von OPSI sieht dann wie folgt aus. Hier gibt es allerdings im Moment noch nicht viel zu sehen – es fehlen noch die Laptops und PCs.
OPSI-Client Agent einrichten
Das Salz in der Suppe jeder Software-Verteilung sind neben den Software-Paketen die Clients (also PCs und Notebooks) die in den Genuss der installierten Software kommen sollen.
Damit Software-Pakete via OPSI auf den Clients automatisch installiert werden können, benötigt jeder PC einen OPSI-Client. Dieser muss einmal installiert werden und stellt anschließend die Verbindung zwischen PC und OPSI-Server her.
Es gibt dabei zwei Möglichkeiten, wie der OPSI-Client installiert werden kann:
- Vom PC aus über die Freigabe \\<opsiserver>\opsi_depot
- Vom OPSI-Server aus über die c$ Freigabe des Clients
Installation des Agenten über die „Opsi_depot“ Freigabe
Dazu verbinden Sie von dem PC, den Sie in Opsi einbinden möchten die OPSI-Freigabe \\<opsiserver>\opsi_depot mit einem freien Laufwerksbuchstaben auf dem PC.
Dort wechseln Sie ins Verzeichnis opsi-client-agent und führen die Datei „service_setup.cmd“ aus. Sobald das abgeschlossen ist, rebooten Sie den PC.
1 | C:\Users\>net use z: \\opsiserver2\opsi_depot /user:pcpatch |
Geben Sie das Kennwort für „pcpatch“ ein, um eine Verbindung mit „opsiserver2“ herzustellen:
1 2 3 4 5 6 7 | Der Befehl wurde erfolgreich ausgeführt. C:\Users\> z: Z:\>cd opsi-client-agent Z:\opsi-client-agent>service_setup.cmd (return) |
Nach der eigentlichen Installation wird noch der Zugang zu OPSI benötigt. Dazu muss interaktiv am Client der Benutzername (bspw. pcpatch oder adminuser) sowie das dazu passende Passwort eingegeben werden.
Achtung: Direkt danach bootet der PC ohne weitere Rückfragen.
Hinweis: Das Skript „service_setup.cmd“ kann auch mit dem Parameter /u aufgerufen werden und verhält sich dann fast „silent“.
Nach dem Reboot sollte der PC mit seinem Clientnamen in der OPSI GUI auftauchen.
Installation des OPSI-Agenten vom Server aus
Mit dem Befehl „opsi-client-agent“ aus dem Verzeichnis „/var/lib/opsi/depot“ können Sie auch vom Server aus einen PC aufnehmen. Voraussetzung ist das Vorhandensein der Datei winexe.exe . Außerdem benötigt der PC eine offene c$ Freigabe. Außerdem brauchen sie ein Benutzerkonto auf dem PC sowie das Passwort dazu.
In unseren Tests hakte es bei der Vorgehensweise deutlich öfter als bei der Installation vom PC aus.
Der Vollständigkeit halber:
1 2 3 | [root@] cd /var/lib/opsi/depot/opsi-client-agent [root@] ./opsi-deploy-client-agent -u boehmichen -p --h |
Mit OPSI Software automatisiert auf dem PC installieren
Auch wenn in der nackten Installation von OPSI kaum fertige Pakete für Windows vorhanden sind, kann man doch zumindest das Paket zur Hardware-Inventarisierung sowie das für die Software-Inventarisierung installieren.
Um grundsätzlich eine vorhandene Software als Paket zu installieren muss man
– Den Client links auswählen (1)
– Im Reiter „Produktkkonfiguration“ (2) die gewünschte SW auswählen.
– In der Spalte „Angefordert“ (3) der jeweiligen Zeile der Software „Setup“ auswählen (4) – das ist relativ klein geschrieben.
– Anschließend die Zeile nochmal auswählen (1) und rechts-Klick -> Speichern (2)
– Danach kann ebenfalls mit einem Rechts-Klick die „On demand“ (3) Installation starten (Alternativ: booten)
Sofern ein Benutzer angemeldet ist, erscheint nur wenige Sekunden danach beim Anwender ein kleines Popup. Danach startet die jeweilige Installation.
Sofern kein Benutzer angemeldet ist, so startet die anstehende Software-Installation oder Software-Änderung nach dem nächsten Reboot vor der ersten Anmeldung
Für den Administrator ist direkt nach der Installation durch ein erneutes Laden der Daten vom OPSI Server sichtbar, ob die Installation erfolgreich war. Falls ja, wird die Versions-Nummer der Software in grün in der betreffenden Zeile angezeigt.
Wer jetzt auf den Geschmack gekommen ist, der sollte nach Möglichkeit den OPSI-Agenten automatisiert per Group-Policy auf den betroffenen Rechnern einrichten.
OPSI – weitere Schritte
Die eigentliche Arbeit besteht bei OPSi wie auch allen anderen Software-Deployment Tools darin, die genutzte Software zu paketieren und testen.
Um diese anstehenden Aufgaben zu vereinfachen, werden bei OPSI zwei Software-Produkte zur Verfügung gestellt. Dies sind zum einen eine Analyse-Software für bestehende *.exe oder MSI-Installer und eine weitere mit der die eigentliche Paketierung und Veröffentlichung erfolgt.
Der „opsi Setup Detector“ ermittelt aus bestehenden Installern möglichst viele Informationen um anschließend eine möglichst automatische und Bediener-lose Installation zu ermöglichen.
Mit dem „Opsi Package Builder“ können IT-Administratoren mit relativ wenig Aufwand die Paketierung der notwendigen Software selbst vornehmen.
Ebenso ist es natürlich möglich bestehende, fertige paketierte (freie) Software aus öffentlichen Repositories herunter zu laden und in den eigenen OPSI Server zu integrieren.
An dieser Stelle sei der Hinweis auf das öffentliche Wiki bzw. das Forum von OPSI für die weitere Lektüre erlaubt.
- Wiki von OPSI mit Paket-Templates für OPSI: https://forum.opsi.org/wiki/userspace:script_templates
- Einige, wenige exemplarische fertige OPSI –Files finden sich hier: http://download.uib.de/opsi4.1/contribute/localboot/
Mehr Infos zu Opsi
Opsi an sich ist sehr gut dokumentiert. Allein die Doku zur Erst-Installation umfasst fast 100 Seiten. Die Dokumentation zur Paketierung ist ebenfalls mehr als ausführlich.
Darüber hinaus finden sich bei Youtube (https://www.youtube.com/watch?v=KW5J3Ymw9NQ&feature=youtu.be ) einige kurze Videos, die interessierten IT-Entscheidern den ersten Überblick erleichtern:
- OPSI Handbücher (deutsch / englisch): https://www.opsi.org/de/dokumentation/manuals
- Download der fertigen virtuellen Maschine https://www.opsi.org/try-opsi/
- OPSI Forum: https://forum.opsi.org/index.php
- OPSI Wiki: https://forum.opsi.org/wiki/
Wer sich intensiver mit OPSI auseinander setzen möchte, dem rate ich zuerst zur Lektüre des „OPSI Getting Started“ PDF . Dort wird nicht nur die Installation von OPSI beschrieben. Im zweiten Teil wird auch exemplarisch beschrieben, wie eine Software-Paketierung abläuft und welche Schritte man als IT-Administrator durchführen muss um eigene bzw. lizenzierte Software zu paketieren.
Im eigentlichen Handbuch zu OPSI 4.1 wird auf knapp 400 Seiten sehr ausführlich erläutert, wie die Verwaltung der PCs sowie Software mit OPSI funktioniert. Die OPSI-Skript-Sprache zur Paketierung selbst ist ebenfalls mit einem separaten über 200 Seiten langen PDF ausführlich dokumentiert.
Quelle: https://download.uib.de/opsi4.2/documentation/html/opsi-manual-v4.2/opsi-manual-v4.2.html
Unser Fazit zu Opsi
OPSI macht als Software-Verteilungs-System einen sehr robusten und mittlerweile auch ausgereiften Eindruck. Geübte IT-Admins mit Basis-Linux-Kenntnissen sollten in wenigen Stunden in der Lage sein, ein funktionierendes Test-System zu installieren und zu nutzen. Wie hoch der tatsächliche Nutzen im Tagesgeschäft ist, hängt natürlich von Fall zu Fall von der Diversität der eingesetzten Software ab. – IT-Administratoren, die Netze mit mehr als 30 PCs verwalten, sollten auf jeden Fall OPSI einmal testen. Es lohnt sich.
Übrigens: Die Biteno GmbH bietet ihren Kunden die Installation eines OPSI-Servers (auf Basis von CentOS oder Debian) als kompaktes Rundum-Sorglos-Paket an. Gerne auch inklusive der monatlichen Updates der gebäuchlichsten OPSI-Pakete (Adobe, Browser, etc.). Unsere IT-Berater erklären Ihnen gerne, wie Sie OPSI in ihrem Netzwerk produktiv nutzen können. Wir freuen uns auf Sie.
- Über den Autor
- Aktuelle Beiträge
Matthias Böhmichen ist Geschäftsführer des IT-Dienstleisters Biteno GmbH. Neben seinem Job blogt und schreibt er auf den Webseiten der Biteno GmbH über technische und unternehmerische Themen.